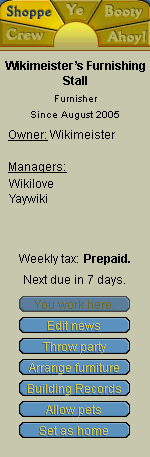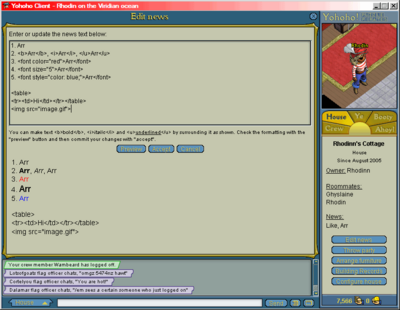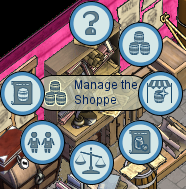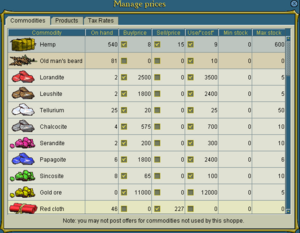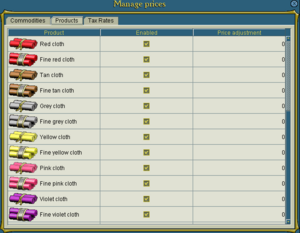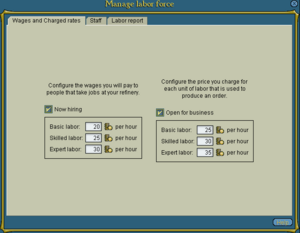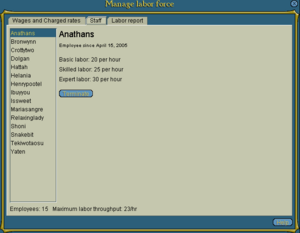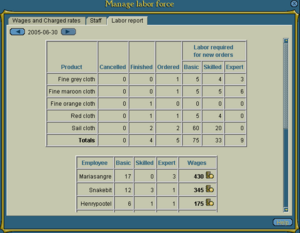Shoppe management
One of the goals of many pirates is to own a shoppe or stall. This article explains the basics of shoppe management.
Obtaining a shoppe or stall
Any pirate wishing to open their own business can visit their local bazaar and click on "Run your own stall".
Full shoppes are a bit more difficult to obtain, but have more storage and production capacity. If you are looking to own a full shoppe, you should most likely look to newly developing islands. Populated islands often have little room for construction, and the rare sale of a prebuilt shoppe could cost you hundreds of thousands of PoE.
You will want to speak to the governor of a new island if you are considering purchasing a plot of land for a shoppe. Most governors will be hesitant to give away shoppes, especially if they have never met you in-game. You will probably appreciate the experience you gain from owning a stall first.
Managing the shoppe
Upon completion of a new shoppe or the opening of a new stall, you can enter to find a room similar to other shoppes and stalls, with five main new options. There is now a "Manage the Shoppe" radial menu and several new options on the shoppe panel: an "Edit news" button, a "Throw party" button, a "Building Records" button, and an "Arrange furniture" button.
Editing your news
Clicking on "Edit News" brings up an initially blank screen where you can tell other players whatever you would like about your shoppe or stall. Most shoppes have a friendly greeting, a request for you to take a job, and an occasional message about a shoppe or stall promotion. Editing the news supports HTML code for making text bold, italicized, underlined, or in a different color. (See the External Links section below for info on how to change your text color.)
Throw party
Shoppe or stall owners and managers have the opportunity to advertise their building via the notice board. Clicking on "Throw party" allows you to enter a short description of your party and place an ad for 250 PoE. The fee is deducted from your pirate's purse. Parties stay on the notice board for one hour.
Note that in the beginning stages of an oceans release the fee for throwing a party is only 100 PoE.
Building records
Every change in the shoppe or stall is recorded and can be viewed by the owner and managers via the "Building Records" button. Transactions that remove PoE from the coffers will show up in red. Those that add PoE to the coffers show up in green. Some transactions that do not involve PoE will also show in the building records, including changes to furniture and adding/removing managers.
Arrange furniture
- Main article: Furniture placement
Shoppe or stall owners can also add their own furniture or remove props to their building. This is done using the Arrange furniture panel.
Most of the shoppe management is done from the options in the "Manage the Shoppe" radial menu. This menu, visible to the owner and managers, has seven options.
Management Help
This links to an in-game version of the excellent official shoppe management documents. An ambitious owner should read these first.
Manage Inventory
There are three tabs in the Manage Inventory screen. The first is called "Inventory", and is identical to the tab of the same name in the "Inspect the Hold" screen on a ship's hold. Here, you can view everything that is currently held in your shoppe or stall. You can also use this screen to transfer items from your stall to another stall at which you are manager, or to a ship in port whose hold you can access. This is useful, as shopkeepers often keep extra supplies on a locked ship in port.
The second tab is called "Buy/Sell Commodities". This tab is identical to the Trade Commodities tab in the "Inspect the Hold" screen on a ship. Here, you can buy and sell commodities, or compare your buy and sell prices to the buy and sell prices of others. Only the commodities relevant to your stall type will show automatically. You can use the selectors at the top of the screen to choose to see different categories of commodities, including ones that your stall doesn't use.
The third tab on the Manage Inventory screen is called "Market Bidding". This screen is identical to the Market Bidding tab on the "Inspect the Hold" screen on a ship. In this screen, bid tickets can be purchased, delivered, and stored. Bid tickets purchased at other islands can also be left in this interface, which is useful for giving a ticket to a manager, but you cannot deliver such tickets through the interface. Bids delivered through this interface will go to into the stall inventory.
In the market bidding screen, the price of each item is that of the current high bid, and the volume is the number of units remaining to be filled at that bid before lower bids start filling. All tickets at the high bid will fill simultaneously, with a portion of each spawn distributed to each unfilled ticket at the high price.
Bid tickets last forever and don't take up room in a shop or stall's inventory, so having filled bid tickets is like free storage that doesn't count toward your maximum storage.
Order For This Shoppe
This screen is similar to the "Order Products" screen in any shoppe or stall, only it lets you order things for your shoppe or stall using the shoppe's coffers. There are several different tabs at the top of the screen for different types of shoppes/stalls, for example; Tailor, Apothecary, Distillery, Iron Monger, and Weavery.
Shoppe Recipes
Allows you to click on an item that is made at your shoppe or stall, and view the number and type of commodities that are required to produce it.
Manage Prices
This is the most important shoppe management screen. Understanding the columns on this screen is the key to running a smooth shoppe or stall.
The first thing you might notice is the three tabs at the top of the interface. These are all important, but you will work with the first two the most. Looking at the Commodities screen, you should notice seven columns:
- Commodity: Very simply, the name and an image of every commodity your shoppe/stall can use.
- On hand: The number of units of the commodity you currently have in the inventory.
- Buy price: This box must be checked for you to post a buy price on a commodity. The buy price amount can be viewed by yourself, your competitors, and ships in port via their respective trade commodities screens.
- Sell price: This box must be checked for you to sell any commodities of that type via the dockside sales interface. The sell price amount can be viewed by yourself, your competitors, and ships in port via their respective trade commodities screens.
- Use/Cost: This is the price you charge for using a commodity in a recipe. This cost should be higher than the buy price in order to make a profit. This box must be checked for you to produce anything that uses that commodity.
- Min Stock: This is the minimum stock of a commodity you wish to keep in your inventory. This price modifies the "Will sell" column of the trade commodities screen. If your stock level reaches this minimum, dockside sales are stopped. Even if you are below your minimum, though, the commodity may still be used if someone orders an item that uses it in the recipe. Therefore, if you truly don't want to sell something, you must move it out of your stall.
- Max Stock: This is the maximum stock of a commodity you wish to keep in your inventory. This price modifies the "Will buy" column of the trade commodities screen. If your stock level reaches this maximum, dockside buying is stopped. You can, however, deliver items to your stall (via transfer from a ship or delivering bid tickets) in excess of your maximum.
Under the "Products" tab, you can choose to enable or disable production of certain products, as well as set an extra increase or decrease in a final product price. To set an additional mark-up, in excess of the price calculated from the use/cost totals, simply type the amount you wish to increase the price by in the box by that item. If you wish to decrease the price, just use a negative sign before the amount of the reduction (e.g. "-100" would reduce the order cost of an item by 100 PoE).
Under the "Tax Rates" tab, you can view the current tax rates on commodities. Commodity taxation is described in the prices section below. This information is also visible for all four oceans when not in-game: Cerulean, Meridian, Emerald and Ice. Long term trends for these sales tax rates can be found with the third party tool: Weathered Helm (Tax Tracker).
Manage Labor
Another important screen, this interface allows you to manage your employees. There are four tabs on this interface for owners and three for managers. Managers can see the "Wages and Charged Rates", "Staff", and "Labor Report" tabs, while owners can view an additional "Edit Managers" tab.
- Under the "Wages and Charged Rates" tab, you can edit what you pay your employees per hour of work (on the left side of the screen; this is what your employees see when they click on "Help Wanted"), and what you charge the customer for each unit of labor in a recipe (on the right side of the screen). Again, the right hand side should always have values equal to or greater than the left to maintain profitability. It is also important to note that employees will always be paid the rates you had posted at the time they took a job, so if you wish to lower what you pay employees, you will have to ask your employees to quit and retake a job, or fire them.
- Under the "Staff" tab, you can view all your current employees, how long they have worked, and how much they earn. If you change your rates, it's a good idea to notify your employees using the shoppe news, as employee pay rates are not automatically updated to the current rates. You can also view your maximum labor output per hour. In our example image, the upgraded weavery can produce a maximum of 23 hours of work per hour, for a total of 552 hours per day.
- Under the "Labor Report" tab, you can view what was ordered, finished, and worked on the previous day (you can go back several days, if you wish). You can also view which employees worked that day, how many hours they worked, and how much your shoppe or stall paid them.
- Under the "Edit Managers" tab, owners can add or remove managers. Shoppes can have up to five managers, while stalls have varied amounts. Small stalls cannot have managers, medium stalls can have one manager, and deluxe stalls can have two. Your prospective manager must be online at the time you add them.
Reserve labor
Reserve Labor is a way to store labor that will be applied to future orders the moment they are ordered. The Reserve Labor tab permits specifying how much reserve labor will be stored. Stalls and shoppes that do not use a given grade (for example, a ball monger that does not make swords will not need expert) can have that turned off (zero), and the others turned on. New stalls that have no orders can still demand labor, giving them an opportunity to attract workers.
Labor provided by pirates actively working in a shoppe will go to completing existing orders first. If the delivered level of work is higher than required for current orders it will be downgraded to the highest required labor. Only after all orders are completed, will labor be again stored to the reserve (if enabled).
The maximum amount of reserve labor that a store can hold is a factor of 2 for tailors and a factor of 8 everywhere else compared with the maximum labor throughput for each skill level for each store type. So, for example, a deluxe ironmonger stall has a maximum expert labor throughput of 3, so the maximum reserve labor for expert is 3*8=24, which is one less than what is needed to make a cleaver.
Manage Orders
Under this interface, you can view all the details about all the orders that have been placed at a shop, and on a separate tab, all the orders that have been placed by the shoppe. The major difference between this interface and your pirate's personal order interface are the "Available" and "Escrow" columns. Under the "escrow" column, funds from each order are held in escrow. A shoppe or stall cannot receive payment for an order until after it has been finished; the funds are held in escrow until then. Labor costs are taken from the escrow amount. If the labor costs exceed the escrow, employees will be paid from stall coffers instead.
If an order is left "ready" without being delivered for more than 40 days, then the order becomes "abandoned" and can be delivered by the shop owner or any manager. On a doubloon ocean, delivery fees will need to be paid by whomever delivers the item.
As of release 2009-09-15, owners and managers placing orders must pay the full price of the products. Previously, they only had to pay for tax, which left no money in the escrow to pay for production.
How prices are calculated
The final order price that can be viewed under the "Order" interface is added from several values: Use/Cost values + Charged Labor values + Tax + Adjustment (if applicable) = Advertised Price.
For example, producing 10 units of tan cloth requires 10 units of hemp, 4 hours of basic labor, and 3 hours of skilled labor. Sales tax is equal to the tax value of the ingredients. In our example weavery:
10 units of hemp * 9 PoE per unit = 90
4 hours basic labor * 25 PoE per hour = 100
3 hours skilled labor * 30 PoE per hour = 90
-----
280
Tax value = (10*0.5) + (4*3) + (3*4) = 29
-----
309
Thus, 10 units of tan cloth should cost 309 PoE.
One of the best tools for shopkeepers is a spreadsheet; you can find an excellent Microsoft Excel spreadsheet for all shops by Belgarion called The Shop Tool. An Open Office spreadsheet called Whiplash's Shop Spreadsheets is also available.
Producing products for dockside sale
Most stall types sell some sort of finished products through the dock interface. For instance, distilleries will sell rum, grog, and swill, and an ironmonger will sell cannonballs through the docks to ships in port. In these stalls, it is important for owners and managers to order and deliver goods to sell through this interface.
Owners and managers can order products for just the cost of the tax. Commodities in the stall are used for these orders, and the cost of labor is paid directly from the stall coffers. When an order is finished, only the person who ordered it, or a manager of the shoppe that ordered it, can deliver it.
In the "Manage Prices" screen, you can set sell prices for these finished goods. If your sell price is the lowest on the docks (even if it matches several other sellers) you will find that people will buy your goods. It is important to be aware of your production costs so you do not sell products for less than you paid to make them. The spreadsheets linked above can help greatly in this regard. Some goods will sell faster than others, of course, so you may want to make these in higher volume. A weavery, for instance, will probably sell a lot more white cloth than black cloth, since it is used much more frequently by tailors and furnishers.
See also
External links
- Howto:Use building news
- Official game documents
- Tips for new Stall Owners The initial post has some tips/tricks and there is a lot of discussion about pricing and labor, but the first post is a decent intro.
- Basic Shop Management A good breakdown of management wheel and what you can do in your shoppe/stall. Slightly outdated as some menus have changed but not been removed or changed significantly enough to matter.
- Another Basic Shop Management This one is more outdated than the one above, but still some good info.
- Calculating Stall Profits
- HTML Color Codes Everything you need to know to change the color of the text in your shoppe news.