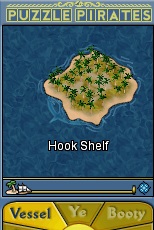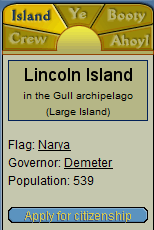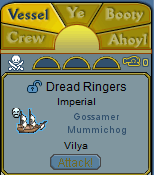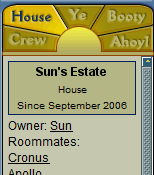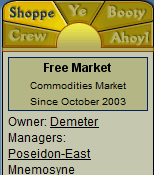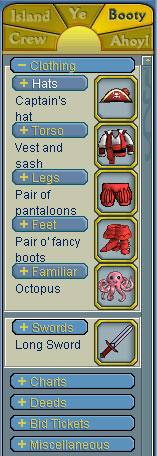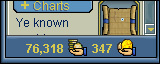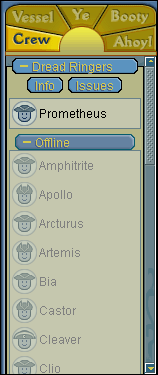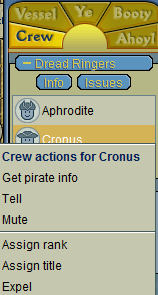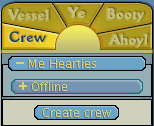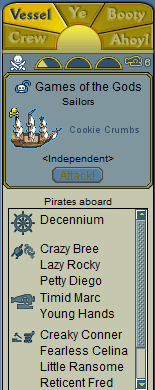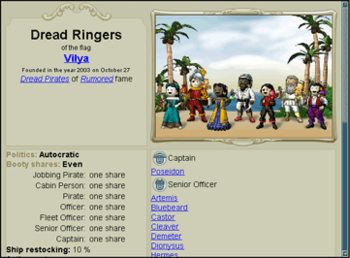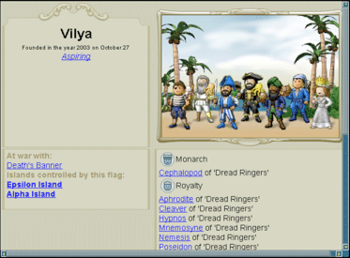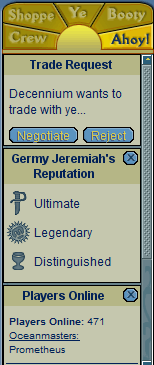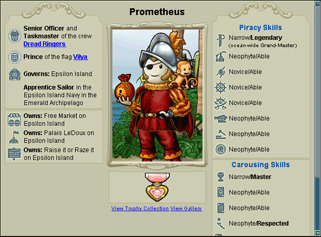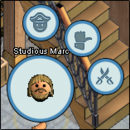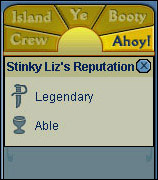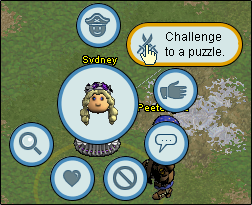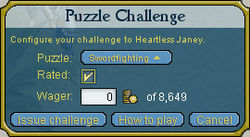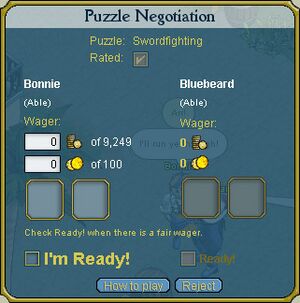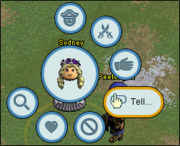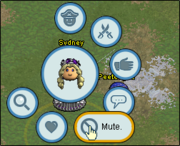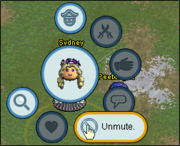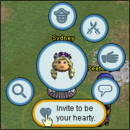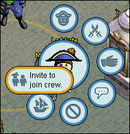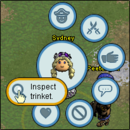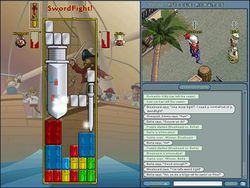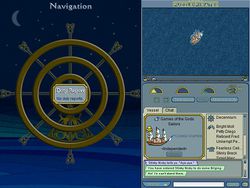Official:Ui
Yohoho! User Interface
Contents[hide]
|
We have endeavoured to give Yohoho! a simple userrr interface. Here's a brief guide.
The Scene View
Wandering around on land or the deck of a vessel the majority of the screen will be occupied by the current scene.
While in the scene view, the right hand of the screen shows two panels: the bird view and the happy sunshine widget. The radial menus can be brought up by clicking other Pirates. Things are slightly different when at sea.
The 'Bird View'
While exploring an island, this small square view will show a map of your current locale, or the ship at Sea when on a voyage. When switching to view a web page or puzzle, it's often possible to see your Pirate and his or her immediate locale in the Bird view.
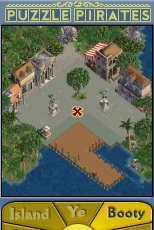
Clicking on the map will bring it up full-screen, the right hand side of the map serves as a navigational tool between different buildings in the island. Select "Close" to exit the map and show the scene once more. As described here pirates can move around an island rapidly using the map.
On The Ocean Wave
When sailing the thirty-seven seas, the bird view switches to display the vessel and the surrounding region. This can be handy for spotting other vessels on the open sea.
The Sunshine Panel
Most information regarding items and the wider world around you can be found in the Happy Sunshine Widget, affording you access to five different panels of useful stuff.
The Location Panel
The Location Panel plays host to information and options relating to the world of pirating and plunder. The information displayed will change automatically depending on where the pirate is located: be it an Island, Vessel, House or Shoppe.
Island Tab
When wandering around on an Island this tab shows information associated with the current island: the name of the governing Flag and its appointed Governor.
All pirates begin as a citizen of a developed island with a Navy and other services. Should they find a more suitable island hideaway they can change your citizenship by clicking "Apply for Citizenship", which will instantly make the island their home island.
Vessel Tab
The Vessel panel shows details of the ship upon which the pirates sail and the Pirates on board, grouped by their current activity.
If a pirate be an Officer of a crew it is possible to set sail and put into port or deport using the Vessel tab. In addition, it is possible for Officers to observe the colours of passing vessels and perhaps attack them. Go to this page for information about the navigation table, navigation wheel and vessel hold.
House Tab
Home sweet home! The House tab gives full access to customization options or to throw the doors open and host a pirate party! Pirates can use furniture to decorate their homes, shoppes, and vessels.
Shoppe Tab
Upon entering a shoppe or stall, the Shoppe tab is brought to the fore. This provides information on the shoppe owner and, in establishments that are hiring, allows pirates to take a job (provided they are a current subscriber on Subscription Oceans or own a Labour Badge on Doubloon Oceans).
Ye, the Pirate Panel
The Ye panel plays host to information and options relating to your the Pirate. Note that your Pirate's Name, Crew and Flag are all clickable hyperlinks that will open the relevant web-page. Clicking your pirate's name will open yer pirate page, that gives access to information about employment, labor history, items and booty, as well as a link to the Palace Shoppe, Doubloon Exchange (on doubloon oceans) and the Rogue Mark Shoppe.
The ye panel can also be used read the Notice Board and access in-game support, configure some game options, and finally log out of Yohoho!. The logoff button will send you back to the account login page. To close the client from here, or indeed anywhere else without needing to logoff first, just use the 'X' close button in the top right.
If a pirate wants to return directly to their house, clicking on 'Go Home' will whisk them there immediately.
Booty Tab
The Booty tab is close to every Pirate's heart, for it is here that they can examine their cache of plunder, be it clothes, trinkets, swords or charts. The Booty tab is broken down into sections of different categories to keep things organized.
Clicking any item in the Booty tab will give the pirate a better idea of what it is. All Booty tab items that are not presently equipped can be traded or wagered, except for items specifically marked "Non-tradeable," and unwrapped badges (on Doubloon oceans).
Clothes
In the Clothing section there are further sub-sections for each type of Clothing a Pirate can wear. Once the pirate has acquired more clothes beyond their basic starting set, they can drag items to the 'worn item' slot, where they will replace what the pirate is wearing. No, it's not possible to remove particular types of clothing completely. Pirates keep their pants on! Clothing of the opposite gender is located in the miscellaneous section (see below).
Swords
Swords are used in the Swordfighting puzzle.
Mugs
Mugs are used in the Drinking puzzle.
Bludgeons
Bludgeons are used in the Rumbling puzzle.
Rowboats
All pirates entering the Kraken lair can store "Rowboat kits" in their inventory. A pirate's currently equipped Rowboat kit determines which type of rowboat they will pilot upon entry.
Charts
The chart section contains the item 'Yer known world', a map of the ocean that can be accessed at any time and shows the league points a pirate has memorized, the islands a pirate has set foot upon, and the routes and islands of charts currently in the inventory. To view this information, click on the Yer Known World icon and then View.
This section also holds all the maps and charts a pirate acquires. Charts are valuable parchments that allow a navigator to chart a course between two Islands, to expeditions, or to sea monster locations. It's not possible to set sail without a chart, so once a pirate owns a ship, Charts are the next priority. Apart from that Captain's hat, o'course.
While on a ship, it also serves as a quick access to the View/Chart a course option. Dragging a chart on top of it will open it for viewing (or charting if available) with the map that was dropped on it highlighted in the chart view (thus serving as a quick method to chart a course on a ship). The pirate needs to be aboard a vessel to use the charting interface.
Badges
Badges are required to unlock certain features on Doubloon Oceans. Purchased badges will appear here.
Deeds
If a pirate owns a ship or shoppe, the deed to it will appear here. The deeds that a pirate owns cannot be stolen, pillaged, or in any way removed without the pirate taking specific action to trade.
Bid Tickets
When bidding to purchase raw commodities bid tickets allow the pirate to track their progress. When filled they can be redeemed from a shoppe or vessel to receive the commodities, as long as there's enough room in the hold.
Portraits
If a pirate has any portraits, they will appear here. Any portrait in this section of the booty tab will be displayed in the pirate's Gallery, which is linked from the Pirate Info page.
Furniture
Any furniture a pirate owns and has not placed in a building or ship will appear here. To place the furniture, click it and choose "Add to scene."
Pets
Any pets not placed in a scene will be carried in the pirate's inventory. One pet can be equipped and follow the pirate around as they go about their piratey business.
Potions
The potions for whisking, appearance changes, and injury repair are stored here. To drink a potion, click it and choose "Drink."
Trinkets
Trinkets are little collectible objects given out as prizes in tourneys and contests. To equip one so that other people may see your trinket, click on the trinket and choose "Equip."
Miscellaneous
Miscellaneous items might include paintbrushes, chromas, stackables, rogue marks, designs (obtained from the trading post, black box or gold box), amulets, charms and clothing for pirates of the opposite gender (alas, Pirates cannot presently cross-dress).
Pieces of Eight
Pieces of Eight or PoE are the basic currency of Puzzle Pirates, and they are displayed on the lower right of the screen next to the stack of small coins:
There are many ways for pirates to earn PoE. These include working on voyages, working at and running shoppes, wagering on the outcomes of multiplayer puzzles, and trading goods. Equally, there are many ways to expend PoE, such as wagers on multiplayer puzzle games, purchasing new clothes and other items, or even funding a blockade in a bid to control an island.
The money is carried with the pirate at all times, and cannot be stolen or lost in a sea battle. The only way to lose the money is to spend it, trade it or gamble it away. Beware false trade offers and be careful with your wagers!
Doubloons
Doubloons can be considered 'credits' or 'tokens'. They are used on a Doubloon Ocean to deliver purchases and to pay for certain aspects of gameplay via Badges. Doubloons are essentially a 'micropayment' currency to enable specific aspects of a Puzzle Pirates character, as an 'a la carte' alternative to the traditional 'all you can eat' subscription model.
Doubloons are owned by a particular account. They are available on all of the Pirates in that account across all Doubloon servers. They are not available on Subscription servers.
Social Tab
The Social Tab shows a pirate the members of their Crew and their hearties. It is broken down as follows:
- The jobbing Crew when the pirate takes a job
- The pirate's own Crew
- Online Crew members
- Offline Crew members
- The pirate's hearties
- Online hearties
- Offline hearties
For pirates of the appropriate rank, electing a crew-member's name will offer options to promote or demote the crew member:
If a pirate is not a member of a Crew, they are given a button to Create a Crew should they meet the requirements.
When on a vessel the Social tab will also show all pirates on board and what stations they are on. Officers of the crew may order pirates to take a different station by clicking their name in the Duty Station section.
Crew Info Page
Clicking on the Crew name will bring up the Crew info page. This page offers lots of useful data about the crew, and for pirates of the appropriate rank, it includes access to the Issues and voting interfaces.
Here the Captain and other ranking members can propose changes to the articles and vote on other matters such as the promotion of other members. More information on crews can be found in the Crew documentation.
A crew's info page includes:
- Flag affiliation
- The date the crew was founded
- The crew's current rank and fame
- The crew's politics, booty share and ship restocking cut info
- The crew's reputation standings
- A list of crew members, sorted by rank
- The crew's public and private statement
- A group portrait can be displayed, if the captain enables one
Flag Page
Linked from many a Crew page will be their Flag page. Flags are political coalitions of Crews. The flag page will show the flag Royalty, allied flags, warring flags, islands held by the flag as well as other information.
More information on flags can be found in the Flag documentation.
A flag's info page includes:
- The date the flag was founded
- The flag's current fame
- A list of flag members who are titled or higher in rank
- The flag's reputation standings
- A list of member crews, sorted largest to smallest
- The flag's public and private statement
- A group portrait can be displayed, if the monarch enables one
Ahoy!
The Ahoy! tab displays alerts and other new items that demand attention, along with information the pirate has requested such as /who is online. The Ahoy! tab will only appear when there if there's a pending alert and a number will hover over the tab showing you how many alerts are ready to be viewed.
Most Ahoy! items can be swiftly dealt with, but the results of queries such as /who, /cwho, /fwho, /vwho stick around for a while unless dismissed with the wee X in the top right corner.
The Pirate Info Page
A pirate's info page is a good spot to visit to check up on yer own progress. To view, go to the Ye panel and click on your own Pirate's name. You can also view other Pirates' info using their radial menu or by typing /who <pirate> in the chat. The Pirate Page contains a complete breakdown of a Pirate's achievements in Puzzling and Activities. For more information on Puzzle Standing and Experience please consult the page on Puzzle Scoring.
A pirate's info page includes:
- Information about their rank in a crew and flag
- Their rank in the navy
- A list of their reputation standings
- Shoppes and stalls they own or manage
- Any islands they govern
- A list of their hearties which they've chosen to display
- A gallery of trophies they have been awarded.
- A single portrait, if they've chosen to display one
- A list of puzzle standing and experience in Piracy, Crafting and Carousing puzzles
- Named familiars that they possess
- Houses they own or are roommates in
Some pirates even have a portrait of themselves displayed here. To display a portrait on their Pirate page, the portrait must be a single portrait, on a single player background. Click the 'Edit Gallery' link to open the gallery in a web page, toggle the option 'Display on pirate page' and select the 'Save Changes' button at the bottom of the page.
Radial Menus
Walk to a scene with another Pirate in and click on the Pirate. A few icons will appear over the Pirate's head in (at least the beginnings of) a circle. These radial menus allow to discover more about other Pirates and take actions directed towards them. Click again on the Pirate or elsewhere to clear away an open radial menu.
The available menu options depend on whether the Pirate is another player, or a non-player Pirate (NPP), and if so what kind of NPP.
As the radial menu buttons are moused-over, text appears explaining the option. An action is chosen by clicking again on the highlighted option. The various radial menu actions are as follows:
View Reputation
This displays a summary of an NPP's ratings in the various Puzzles and Duties. NPP's ratings are usually fairly representative of their abilities, so this information is is very useful when you are trying to decide whether to challenge an NPP. The information is displayed in the 'Ahoy!' panel to the right of the screen.
Get Pirate Info
Select this option to glean more information on another player, by examining their Pirate's info page. This page contains a bevy of information for the curious, including the Pirate's home Island, Crew, Flag and, most importantly for many, the Pirate's standing and experience in the various arts of Piracy.
Challenge to a Puzzle
On land, between discussion of brigand pillage and scurvy, most pirates enjoy some dueling, drinking or perhaps a game or two of cards. Remember to ask before challenging, unless you want t'be turned away! Selecting the Challenge option commences a Puzzle Challenge against the selected target, opening the Challenge Configuration box.
Most non-player Pirates are glad to receive a Puzzle challenge. To get an idea of the NPP's skill look at their Pirate info, which appears in the Ahoy! tab. Many NPPs will be hesitant about losing their hard-earned gold to a challenger with good Standing, but they will always play an unwagered game. There is also an option for whether the game should be Rated or not — this determines whether the result goes on to affect yer Standing. Most of the time, folk play rated games, unless they fancy a few practice runs. Note that rated games also affect the Standing of NPPs.
Configure a challenge by choosing the Puzzle from the drop-down box (Sword fighting or Drinking, for now) and entering a Wager, if any. All Wagers made with NPPs are for up to twenty-six Pieces of Eight. When it's a satisfactory proposal, click on 'Issue Challenge' and, if the NPP accepts the challenge, the Puzzle game will launch.
Ahh, but it's other flesh'n'blood Pirates like yerself who will prove the greater challenge, eh? Puzzling another player gives one a few more options.
Once again the Puzzle is chosen from the drop-down box, and whether the game should be rated or not. It's also possible to propose a Wager to your opponent, although most pirates just duel and drink for the fun of it and wager nothing.
Wagers with other player Pirates may be for Pieces of Eight, or Items. Choose how much PoE you're willing to wager, or drag Items from the Booty tab to the available slots to offer them as wager. Note that the more experienced you are the more you are able to wager. Of course it's hard to judge the value of items, so you may have to negotiate a fair match with the opponent. When you're satisfied with the challenge, click on "Issue Challenge". The challenge dialog will expand to show your opponent's side of the bargain.
By default your opponent will be set up to match your wager, except in the case of Items. If everything looks good you can both tick the 'I'm ready' box and, after a couple of seconds, the game will begin! Alternatively one of you can propose a different wager by typing an amount into the Pieces of Eight box, or by dragging in an item. When the terms of the wager are changed both 'I'm ready' boxes are unticked, and must be ticked again to proceed.
Trade With
After a bit of banter, you may wish to exchange money or items with a fellow pirate. Ask your potential trader if he'd like to trade, then click on the 'Trade With' button.
If indeed they wish to negotiate, the Trading interface opens on both screens. Note that if the other pirate has their Do not disturb enabled, it is not possible to initiate a trade request, unless they are a hearty.
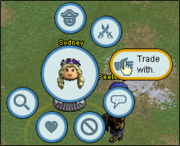
|
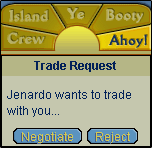
|
Similar to the Puzzle Challenge negotiation, the Trade panel allows you to offer Pieces of Eight and Items. Each side arranges their proposed Trade; you will see any changes that take place during negotiation. Once you are happy with the proposed Trade, tick 'I'm Ready'. If either side changes the terms, the 'I'm Ready' box must be ticked again. Once both sides have agreed, the Trade is executed.
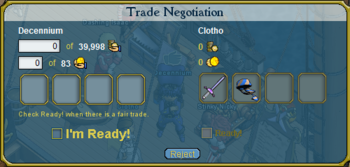
|
Tell
The Tell button simply sets up your communications bar to speak with the other Pirate. It will stay set for tells until you select a different communications medium (e.g. Speak). An alternative to the radial menu is the command /tell, that allows pirates on different scenes to communicate with each other.
Mute / Unmute
If a Pirate's really getting on your nerves, use this option to silence them entirely — you'll never hear another peep from that pesky Pirate! A 'No' sign appears over the Pirate's head. Note that the Pirate won't be told that you've muted them, so they might get a bit confused as to why you're ignoring them. Also note that whilst they will hear any Speaking, Shouting, etc. from you, you cannot Tell to a Pirate that you've muted, or Challenge and Trade with them. You can relent later and unmute them with the same radial menu.
It's possible to /mute or /unmute Pirates at distance, so if someone has been telling you things you don't want to hear, go ahead and /mute them. Your mute list can be viewed from the Options panel, accessible from the Ye tab on the Happy Sunshine.
Note that if someone is really offensive you can /complain to alert the support staff. A complaint records a log of your recent chat, so try to catch the annoying scurvy dog in action.
Invite to Be Yer Hearty
You can ask someone to be your Hearty. If they accept, you'll be on each others' Hearty List, and will be able to see when they log on and off! Your hearty's name will also be underlined in scenes to make them easier to find. Players add hearties by clicking on another character and clicking on "Invite to be your hearty," at which point a confirmation screen is sent to other player. Hearties are exempt from the usual do not disturb restrictions and up to 300 hearties may be on the list at any one time.
Players can be removed from the hearty list by finding them in the crew panel, in the Me Hearties area, possibly offline. Clicking on one will give a menu of options, including "Remove as yer hearty".
A pirate can also choose to show all or some of their hearties on their info page. Clicking on the 'Manage yer hearties' link from a pirate's own info page will enable them to set 'Secret' hearties (hidden from the list) or 'Top' hearties (a hand-picked list of pirates to be displayed on the info page).
If either pirate marks the other as secret, neither hearty will show up on the other pirate's page. In other words, both pirates must have the relationship flagged as non-secret for it to be displayed at all.
Invite to Job for yer Crew
Hiring jobbers is generally done by clicking on the "hiring jobbers" checkbox aboard a vessel. However, it is also possible to directly hire someone through the radial menu.
Jobbing Pirates are employed by your Crew on a temporary basis. They may be members of another Crew, just out to make some side money, or they may be potential new crewmates. Either way, jobbers are a good way to socialize and build alliances.
Players can also be invited to Job for your crew long-distance by using /job . This issues an invitation to join up as a jobber, which will in turn allow the accepting player to clamber on board yer manned vessel from any Port.
Invite to Join Crew
As an Officer of a Crew you will be able to use this option to offer a jobbing Pirate a place in your crew. As with any other invitation, be sure to talk to the mate before broadsiding him with an invite. Also expect people to want to Job for a while before making a decision.
Inspect Trinket
If a pirate has a trinket equipped, you can have a look at it by clicking this button. If there's a message inscribed on the trinket, you'll also be able to see that here.
Puzzle View
When puzzling other Pirates or performing puzzle duty on board a vessel, the display shifts to allow more space to the right for chat, status and an expanded bird view, that allows for the chat to be seen and take various actions.
When puzzling on land, there's a small view of the locality in the bird view, along with a chat box. When at Sea it's possible to see the progress of the vessel on the open seas, or in the event of a battle, the Sea Battle grid will be shown.
Chatting during Puzzling by Pausing
In most Puzzles the keyboard is used for Puzzling, so it's not possible to chat normally. In these puzzles it is possible to switch to chatting by pressing Escape, or the "p" key. In games that support pausing, the game will be paused, but in others (such as swordfighting) the puzzle will continue to run. To resume playing, press Escape again or simply click in the puzzle frame.
Usually, pirates are so focused on their task that it's not possible to chat normally. In these puzzles it is possible to switch to chatting by using the ESC key on the keyboard. In games that support pausing, the game will be paused, but in others (such as swordfighting) the puzzle will continue to run. To resume playing simply click on the puzzle again.
Configuration Options
The Options menu allows you to fiddle with Yohoho!'s configuration. Changing screen size, language, Chat bubble timing, Sound and Music, Video and Mute list, Puzzle Keys and Chat Shortcuts are some of the options currently available. Please note that:
- Full screen modes can be configured, but Windows 98 may not handle it well.
- Puzzle Pirates has some limited sound effects in the Puzzles. There are unfortunately bugs in Java that may cause problems; if you get bad sound then we suggest switching off sound in the options panel.