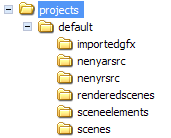ScenePainter
It has been developed independently by a Puzzle Pirate player(s). It is not created, supported, or endorsed by Three Rings or Grey Havens. Players use third party tools at their own risk. For a full list of third-party tools, see this category list. For official rules and regulations regarding the use and acceptable functionality of third-party tools, see this page. |
ScenePainter is a tool for browsing resources based on the Nenya library provided by Three Rings. Similar to Yohoho Tools, ScenePainter can be used to create scenes like you find in Puzzle Pirates, but with extra features such as the ability to add pirates, familiars and pets to a scene. It requires an installation of Puzzle Pirates in order to work.
ScenePainter can be downloaded from http://scenepainter.onyxbits.de/. The current version is 3.5 (release thread). Versions older than version 3 can no longer function due to significant changes to the game.
- Since 2.1 significant changes were made. Scenes created with older version cannot be used anymore.
- Since 2.3 some more changes were made. Older versions of SP cannot open files created with the new version.
- 3.4: Only minor changes were made.
Contents
Installing ScenePainter
ScenePainter (SP) is written in Java and requires a working Java Runtime Environment(JRE). Installation just means extracting the downloaded ZIP archive. After extraction following files and folders are present:
- tools - The Folder containing plugins
- scenepainter.jar - Application in java archive
- README.html - Some further information
Note: The 'tools folder' and '.html' file are extracted into yer computer only when ye download ScenePainter for the first time. From the second time onwards or while downloading higher versions, only the scenepainter.jar file will be downloaded.
Starting ScenePainter
Depending on your operating system a JAR can be started in different ways. Assuming a correctly installed JRE, type
java -jar scenepainter.jar
in a console window after changing to the directory, where SP was downloaded. The path to the desired resources may be added, then these will be loaded instead. The registry entry will be adjusted accordingly.
- Example
Assuming puzzle pirates resides in C:\Program files\Three Rings Design\Puzzle Pirates (default installation path)
java -jar scenepainter.jar "C:\Program files\Three Rings Design\Puzzle Pirates"
will use these resources directly.
Setup utility
Since October 2008 there is a setup utility available. It will search the system looking for suitable installations. ScenePainter can be started with the desired installation by click. Like ScenePainter the utility is provided as JAR file. To run the setup utility enter the following line in the command shell:
java -jar scenepainter_setup_utility.jar
Localization
Since 2.2 and higher version of ScenePainter offers different languages. Depending on the language set in the JRE all menus and messages are displayed in that language. SP currently supports German and English. If the language isn't available in SP english is used instead.
ScenePainter can be extended to more languages. Please contact the author.
SP can be run in a certain language explicitly using the option
-Duser.language=xx
following
java
where xx is replaced with the ISO country code.
-Duser.language=de --> German -Duser.language=en --> English
- Example
SP should be run in German.
java -Duser.language=de -jar scenepainter.jar
Using ScenePainter
ScenePainter is mainly controlled with the mouse, but there are also keyboard shortcuts.
Mouse
- Left Button click: Select elements, drag and drop elements
- Right Button click: Delete element
- Wheel scroll: move active layer up/down
Keyboard
- Alt-E: Open/Close scene elements dialog
- Alt-S: Open/Close scene properties dialog
- Alt-W: Open/Close project properties dialog
- Ctrl-Q: Quit ScenePainter
User Interface
With version 2.0 the user interface was completely redesigned. The main window is generally empty and contains all dialogs and the scene. All windows can be placed anywhere inside the main window.
There is a help page for every dialog. It can be accessed inside SP by pressing F1.
Scene element dialog
The scene element dialog contains everything, that can be placed in the scene. It consists of four parts tabbed into one dialog.
- Composites
Composites are scene elements built from one or more component. For example pirates or their faces visible during fights. But also pets, ships and sea monsters. All desired elements are chosen from the library tree. To select multiple parts hold the CTRL key while clicking.
In a similar fashion these parts are colored. Choose the component in the combo box and apply a color from the "colors" tab. If the component tells ScenePainter which colors are valid, only these colors are displayed. Else all available colors are displayed.
ATTENTION: Not every color will alter the appearance of a component. Vice versa colors may be applied to components for which they are not intended.
Below the component tree are controls for more settings. The first is for the Action. Pirates for example may walk, stand, cross arms, cheer etc. Ships may sail or sink. If the chosen action does not apply to the composite a warning sign (red circle with a white bar) is displayed instead. In that case just select a different action.
The next control selects the orientation and the last box selects a frame of the animation. There is an inconsistency in the library causing the sinking animations to start from a different frame than 1.
more details in see also
- Tiles
Tiles are single scene elements. For example walls, floors and furniture. Tiles are selected and colored like composites. The slider selects the view. That can be different aspects, but also different parts (e.g. stairs)
- Images
ScenePainer is able to import PNG Images. For example exported scenes from the Yohoho Tools or screen shots taken from the game. There are additional ingame graphics like swords, commodities or even flags (which are not used in the game). Imported images can be colored and are accessible throughout the whole project.
ScenePainter is not a full graphic editor. If only parts of images should be used, the image has to be cropped with a different tool.
- Text
ScenePainter renders Text as standalone elements. There are different option for text like text color, background color or border color. Colors must be noted in hex decimal notation. #000000 is Black, #FFFFFF is White.
more details in see also
Project properties dialog
In this dialog project properties can be set and scenes be loaded. Only property of the scene is its size in pixels. Should a scene be saved and exported as PNG the resulting image will have this dimensions, if no clipping area is set.
All available scenes, i.e. all scenes created and saved in this project, can be loaded by a simple click on the name. For finding scenes and images see Folder structure.
Scene properties dialog
This dialog offers layer control, layer operations and visual aids.
Layer control manages the arrangement of layers. Think of layers as a stack of transparent sheets. Every element is on its own sheet. Sheets on top hide sheets or parts below. In this model it is not possible that the same element hides and is hidden by the same element. But since Nenya uses the same model the library has to offer a work around. For example the crow's nest consists of two parts: Mast with back nest and the front part. A pirate is put between these parts. Layers can be rearranged in this dialog, but also with the mouse wheel.
Layer manipulation moves elements. Origin is the upper left corner of the scene. Elements can be made transparent. Enter a value between 100 and 0.
ScenePainter offers some visual aids like a grid for spacing. Enter the dimensions of the grid and if elements should snap to it. The grid can be displayed below the last layer or on top of all layers. To see easily which element is selected a box can be drawn around it. The two boxes set the colors of grid and background. Colors must be noted in hex.
Tools
With 2.2 a plugin system is introduced. It allows the use of self developed tools. Available Toolboxes are listed in this category
detailed article: ScenePainter/Tools
Folder structure
On first startup ScenePainter creates a subfolder projects meant to contain a subfolder for every saved project. default always exists, since it is the start project for ScenePainter. Inside every project folder there are the following subfolders:
- importedgfx - PNG images imported into ScenePainter
- renderedscenes - scenes also exported as PNG
- sceneelements - saved sceneelements as XML files
- scenes - saved scenes as XML files
- nenyarsrc - colordefs.xml with custom color schemes.
- nenyrsrc - unknown
Scenes and elements can be copied and moved between different projects. Just copy the appropriate XML file into the same folder of the other project. The same way files may be shared between users. The project or SP should be restarted after an addition.
ATTENTION: Editing XML files directly may cause damage to projects, scenes and elements.
Troubleshooting
ScenePainter won't start, because it can't find the folder with resources
- Puzzle Pirates will be installed in this folder by default (on XP):
C:\Program files\Three Rings Design\Puzzle Pirates
- Puzzle Pirates will be installed in this folder by default (on Vista):
C:\Users\<Username>\AppData\Roaming\Three Rings Design\Puzzle Pirates
- If PP was installed into a different location search for
getdown.txt
- This file resides in the root of the installation directory of PP. If there are several installations there will be more hits.
ScenePainter does not accept the provided folder
For some reason ScenePainter does not find the expected folders. If the search for getdown.txt returned several hits try a different folder.
As a last resort unzip SP into the PP directory.
Newer versions of the client will not create a yohoho.log anymore. Just create an empty text file and rename it to yohoho.log. Make sure there is no (invisible) .txt attached to it. Vista per default hides known file extensions.
Recently added standard colors seem to be missing
If Coloring was used, SP creates its own color table. This table will be used instead of the provided standard color table. Newly added colors won't appear in SP. To resolve this delete colordefs.xml in the nenyarsrc subfolder of the project.
Other bugs and issues
In case you're issue isn't solved yet, ye could visit this pageand add a new issue. This is possible only if you are a registered user on the ScenePainter Website (http://scenepainter.onyxbits.de). If you're not registered, ye could 'Create a New Account' by going here!
See also
- German article: ScenePainter