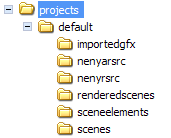ScenePainter
Hier geht es um ein Third Party Tool, das von Spielern entwickelt wurde. Es wird von Three Rings weder geschrieben, noch unterstützt, noch empfohlen. Die Nutzung erfolgt auf eigene Gefahr! Eine Liste aller Third Party Tools und Dinge, die es bei der Verwendung zu beachten gibt befindet sich unter Kategorie:Third-party tools.
ScenePainter ist ein Tool, um in den Ressourcen eines Spiels zu stöbern, das auf der Nenya Bibliothek von Grey Havens basiert. Da Puzzle Piraten auf dieser Bibliothek basiert, können mit ScenePainter Szene wie mit den Yohoho Tools, aber auch Piraten und Haustiere, erstellt werden. Ein Client muss installiert sein, aber nicht laufen, um ScenePainter nutzen zu können.
Mit der Version 2.2 ist die Betatestphase beendet.
Das Programm kann unter http://www.onyxbits.de/scenepainter heruntergeladen werden.
Die aktuelle Version ist 2.3.
Ab der Version 2.1 wurden grundlegende Änderungen vorgenommen, so dass Dateien aus älteren Versionen nicht mehr verarbeitet werden können.
Ab Version 2.3 wurden weitere Änderungen vorgenommen, so dass ältere Programmversionen aktuelle Dateien nicht mehr verarbeiten können.
Inhaltsverzeichnis
ScenePainter installieren
ScenePainter (SP) ist in Java geschrieben und benötigt nur eine funktionierende Laufzeitumgebung (JRE). Die Installation beschränkt sich auf das Entpacken der heruntergeladenen ZIP-Datei. Nach dem Entpacken befinden sich im Programmverzeichnis folgende Dateien und Ordner:
- tools - Verzeichnis für die Plugins
- scenepainter.jar - Programmarchiv, dass SP enthält
- README.html - Hilfedatei mit Informationen
ScenePainter starten
SP fragt beim Start nach dem Installtionsverzeichnis von Puzzle Piraten oder des gewünschten Nenya Spiels. Dieser Pfad wird in der Windows-Registry gespeichert und bei erneuten Starts automatisch verwendet.
Für gewöhnlich wird Puzzle Pirates in folgendem Verzeichnis installiert, wenn man bei der Installation nichts anderes angibt:
"C:\Programme\Three Rings Design\Puzzle Pirates"
Anmerkung: Der Pfad enthält Leerzeichen, deshalb muss er in Anführungszeichen gesetzt werden, wenn er komplett verwendet werden soll. Z.B. beim Start von ScenePainter oder beim Wechsel in das Verzeichnis mit cd.
Sollte das Spiel woanders installiert worden sein, dann kann auch mit der Suche nach getdown.txt gesucht werden.
Abhängig vom Betriebssystem kann ein JAR auf verschiedene Arten gestartet werden. Ein sicherer Weg ist die Eingabe von
java -jar scenepainter.jar
in der Eingabeaufforderung unter der Annahme, dass die Laufzeitumgebung korrekt installiert wurde.
Man kann den Pfad der Ressourcen anhängen, dann werden diese geladen und der Eintrag in der Registry entsprechend abgeändert.
- Beispiel
Puzzle Piraten befindet sich im Standardinstallationsverzeichnis. Mit
java -jar scenepainter.jar "C:\Programme\Three Rings Design\Puzzle Pirates"
können die Ressourcen dann direkt geladen werden.
Die Zeile kann kopiert und in die Eingabeaufforderung eingefügt werden, falls es Probleme gibt das Verzeichnis zu finden.
Setup Utility
Seit Anfang Oktober 2008 gibt es ein Setup Utility, das bei der Suche nach einem Verzeichnis behilflich ist. Es durchsucht das komplette System nach geeignete Installationen und ScenePainter kann mit der gewählten Installation dann gestartet werden.
Das Utility wird wie ScenePainter selbst als JAR-Datei angeboten. Es kann über die Eingabeaufforderung mit folgender Eingabe gestartet werden:
java -jar scenepainter_setup_utilty.jar
Lokalisierung
Seit der Version 2.2 wird ScenePainter lokalisiert ausgeliefert. D.h. dass das Programm in der Anwendersprache, die in der JRE eingestellt ist, gestartet wird und alle Menüs usw. in der entsprechenden Sprache dargestellt werden. Zur Zeit wird nur Deutsch und Englisch unterstützt. Gibt es für die eingestellte Sprache keine Unterstützung, wird die englische Version gestartet.
ScenePainter kann um weitere Sprachen erweitert werden. Interessenten können sich an den Autor wenden.
Man kann SP auch explizit in einer bestimmten Sprache starten. Dazu die Option
-Duser.language=xx
gleich nach
java
angeben. xx dabei durch den ISO-Ländercode der gewünschten Sprache ersetzen.
-Duser.language=de --> deutsch -Duser.language=en --> englisch
- Beispiel
ScenePainter soll in Englisch gestartet werden.
java -Duser.language=en -jar scenepainter.jar
ScenePainter verwenden
ScenePainter wird hauptsächlich mit der Maus bedient, aber es gibt auch einige Tastenkürzel.
Maus
- Linksklick: Element auswählen, Element verschieben
- Rechtsklick: Element löschen
- Mausrad drehen: aktive Ebene nach oben/unten verschieben.
Tastatur
- Alt-E: Elementeigenschaften öffnen/schließen
- Alt-Q: ScenePainter beenden
- Alt-S: Szeneneigenschaften öffnen/schließen
- Alt-W: Projekteigenschaften öffnen/schließen
Benutzeroberfläche
Mit Version 2.0 wurde die Benutzeroberfläche vollständig neu gestaltet. Das Hauptfenster ist im Ganzen leer und beinhaltet alle geöffneten Dialog und die Szene. Alle Dialoge können beliebig innerhalb des Hauptfensters verschoben werden.
zu jedem Dialog kann man im Programm selber eine Hilfe aufrufen. Dazu einfach F1 drücken, wenn der entsprechende Dialog aktiv ist.
Elementeigenschaften Dialog
Der Scene Element Dialog enthält alles, das in der Szene platziert werden kann. Er besteht eigentlich aus vier Teilen, die über Reiter erreichbar sind.
- Komposite (Composites)
Komposite sind Szenenelemente, die größtenteils aus mehreren Komponenten zusammengesetzt werden. Also z.B. Piraten oder die Gesichter, die bei Kämpfen zu sehen sind. Aber auch Haustiere und Schiffe und Seemonster wie man sie im Seekampf oder vom Mast aus sieht. Alle benötigten Elemente werden im Komponentenbaum ausgewählt. Um mehrere Komponenten zu markieren die STRG-Taste drücken bevor das nächste Element angeklickt wird.
Auf ähnliche Weise werden die einzelnen Komponenten dann auch gefärbt. Die entsprechende Komponente kann in der Auswahlliste ausgewählt werden und alle verfügbaren Farben werden im Colors-Reiter angezeigt. Nur wenn die Komponente SP mitteilt, welche Farben passen, werden nur diese angezeigt. Andernfalls werden alle Farben angezeigt. WICHTIG: Nicht jede Farbe verändert auch eine Komponente. Umgekehrt können auch Farben zugewiesen werden, die eigentlich nicht für diese Komponente gedacht sind
Unter dem Komponentenbaum befinden sich Felder für weitere Einstellungen. Das erste wählt eine Pose aus. Piraten können z.B. stehen, gehen, sich freuen usw. Schiffe können Segel und Sinken. Sollte für das gewählte Element eine Pose nicht zutreffen, dann wird ein Verbotsschild angezeigt, dann einfach eine andere Pose wählen.
Die nächsten beiden Felder wählen eine Orientierung sowie einen Frame bei einer Animation aus. Aufgrund einer Inkonsistenz in der Bibliothek sind die Sinking-Animationen nicht an Position 1, sondern verschoben. Deswegen wird bei Schiffen das Fehlersymbol gezeigt, wo eigentlich ein Frame sein sollte.
weiterführende Links unter Siehe auch
- Kacheln (Tiles)
Kacheln sind Szenenelemente, die alleine vorkommen. Z.B. Wände, Böden und Requisiten. Sie werden wie Komposite ausgewählt und gefärbt. Der Regler im unteren Bereich wählt die verschiedenen Ansichten aus. Das sind zum einen verschieden Orientierungen, aber auch verschiedene Teile wie z.B. bei Treppen.
- Bilder
In SP können Bilder im PNG Format importieren. Das können z.B. Szenen aus den Yohoho-Tools oder Screenshots aus dem Spiel sein. Aber auch Spielgrafiken aus dem Spiel sein z.B. Schwerter, Tränke, aber auch Flaggen (die im Spiel nicht verwendet werden). Solche Bilder können dann auch eingefärbt werden. Einmal importierte Grafiken stehen im gesamten Projekt zur Verfügung und können immer wieder verwendet werden.
ScenePainter ist aber kein Grafikprogramm. Wenn nur Teile verwendet werden sollen, dann müssen die Grafiken mit geeigneten Programmen zugeschnitten werden.
- Text
SP kann Text als eigene Elemente einfügen. Neben dem anzuzeigenden Text können verschiedene Eigentschaften wie Textfarbe, Hintergrundfarbe und Randfarbe ausgewählt werden. Die Farben müssen in Hexschreibweise angegeben werden. #000000 ist Schwarz, #FFFFFF ist Weiß.
Weiterführende Links unter Siehe auch
Projekteigenschaften Dialog
In diesem Dialog können die Einstellungen für ein Projekt vorgenommen und Szenen geladen werden. Die zur Zeit einzige Einstellung ist die Größe der Szene in Pixel. Wird eine Szene gespeichert und dabei als PNG exportiert, dann wird das erzeugte Bild in diesen Dimensionen angelegt, wenn kein Ausschnitt festgelegt wurde.
Alle verfügbaren Szenen, also alle Szenen, die innerhalb des Projekts angelegt und gespeichert wurden, können durch Anklicken in der Liste geladen werden. Um Szenen im Dateisystem zu finden siehe Ordnerstruktur.
Szeneneigenschaften Dialog
Dieser Dialog bietet Möglichkeiten zur Ebenenverwaltung, Ebenenmanipulation, Gitterkontrolle und Zuschneideoperationen.
Die Ebenenverwaltung kümmert sich um die Anordnung der einzelnen Ebenen. Am besten stellt man sich die Ebenen als einen Stapel transparenter Folien vor. Jedes Element befindet sich auf einer eigenen Folie. Folien die höher im Stapel liegen, verdecken Folien die darunter liegen. Mit diesem Konzept ist es nicht möglich, dass ein Element ein anderes sowohl überdeckt als auch von diesem überdeckt wird. Da aber Nenya nach dem selben Modell arbeitet, muss die verwendete Artwork dann entsprechende Ausweichmöglichkeiten bieten. Z.B. besteht ein Mastkorb aus zwei Teilen: dem Mast mit der Rückseite und der Vorderseite. Ein Pirat liegt dann zwischen diesen beiden Teilen. Ebenen können sowohl in diesem Dialog als auch mit dem Mausrad innerhalb des Stapels verschoben werden.
Mit der Ebenenmanipulation können die Elemente auf einer Ebene verschoben werden. Ursprung ist hierbei die linke obere Ecke. Hier kann aber auch das Elemente mit einem Namen versehen werden, was gleichzeitig zum Abspeichern des Modells (nicht der Szene) führt. Es steht dann über Load layer innerhalb des Projekts zur Wiederverwendung bereit. Außerdem kann die Transparenz eingestellt werden. Diese wird als Wert zwischen 0,0 und 1,0 angegeben, wobei 0 unsichtbar bedeutet.
Die Gitterkontrolle erlaubt die Einstellungen zum Layoutgitter. Neben der Maschengröße können hier auch die Gitterfarbe, Gitteranordnung im Ebenenstapel und der Magnetismus des Gitters eingestellt werden. Wird der Magnetismus aktiviert, dann bleiben Elemente mit der linken oberen Ecke an den Kreuzungspunkten des Gitters "kleben".
Zuschneiden ermöglicht die Auswahl des Bereichs, der beim Abspeichern der Szene als PNG exportiert wird. ist kein Bereich angegeben, dann wird immer die komplette Szene in der vollen Größe abgespeichert, auch wenn nur ein kleines Element vorhanden ist. Mit Clipping kann der Bereich auf das Element beschränkt werden. Der Clipping-Bereich wird in der Form
x-Koordinate, y-Koordinate, Breite, Höhe
angegeben. Dabei beziehen sich die Koordinaten auf die linke, obere Ecke des Bereichs. Mit Autoclip berechnet und setzt ScenePainter automatisch den Bereich, der alle Elemente der Szene umschließt.
Werkzeuge (Tools)
Mit der Version 2.2 wurde SP um ein Pluginsystem erweitert. So ist es möglich selber Tools zu entwickeln und in das Programm einzubinden. Die verfügbaren Toolboxes sind in ihrer Kategorie zu finden.
Detailartikel: ScenePainter/Tools
Ordnerstruktur
ScenePainter legt beim ersten Start einen Unterordner projects an. In diesem wird für jedes Projekt, das gespeichert wird ein Unterordner angelegt. Den Ordner default gibt es immer, denn dieses Projekt wird beim Programmstart immer geöffnet. In jedem Projektordner befinden sich dann sechs weitere Ordner:
- importedgfx - Grafiken, die in SP importiert werden, werden hier abgespeichert.
- renderedscenes - Exportierte PNGs von Szenen, werden hier abgespeichert.
- sceneelements - gespeicherte Elemente als XML Dateien
- scenes - gespeicherte Szenen als XML Dateien
- nenyarsrc - enthält colordefs.xml, wenn eigene Farben definiert wurden
- nenyrsrc - Funktion unbekannt
Szenen und Szenenelemente können jederzeit zwischen verschiedenen Projekten kopiert werden. Einfach die entsprechende XML Datei in den gleichen Ordner des anderen Projekts verschieben oder kopieren. Auf gleiche Weise können auch Dateien mit anderen Nutzern ausgetauscht werden. Unter Umständen muss das Projekt (oder das Tool) neu geladen werden, damit die Listen aktualisiert werden.
WICHTIG: Das direkte Editieren der XML Dateien kann zur Zerstörung von Projekten, Szenen und Szenenelementen führen.
Troubleshooting
Ich kann ScenePainter nicht starten, weil ich kein Verzeichnis für Ressourcen finde.
- Puzzle Pirates zum Beispiel wird, wenn man nicht eingreift, in folgendes Verzeichnis installiert:
C:\Programme\Three Rings Design\Puzzle Pirates
- Sollte das Installationsverzeichnis geändert worden sein, dann kann man mit der Suche nach folgender Datei suchen:
getdown.txt
- Sie befindet sich im Wurzelverzeichnis der Installation, das von ScenePainter erwartet wird. Bei mehrere Installationen wird die Datei mehrmals gefunden.
ScenePainter akzeptiert das angegebene Verzeichnis nicht
Aus irgendeinem Grund findet ScenePainter nicht die Verzeichnisse, die es erwartet. Wenn die Suche nach getdown.txt mehrere Treffer erzielen, dann bitte überprüfen, ob die richte Datei ausgewählt wurde.
Sollte sich das Problem so nicht beheben lassen, dann kann die ZIP-Datei auch direkt ins Programmverzeichnis von PP installiert werden.
Im Spiel neuhinzugefügte Farben stehen in ScenePainter nicht zur Verfügung
Wenn Coloring verwendet wurde, wird von SP eine eigene Farbdefinition angelegt und ab sofort verwendet. Die Originalpalette wird dann nicht mehr verwendet. Neue Farben in dieser Palette tauchen deswegen nicht mehr auf. Das Problem kann gelöst werden, in dem die Datei colordefs.xml im Unterordner nenyarsrc des betroffenen Projekts gelöscht wird. Allerdings gehen auch eigene Farbdefinitionen verloren.