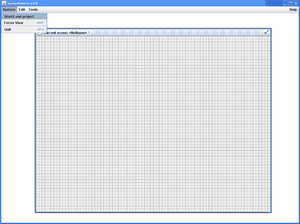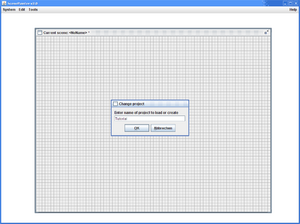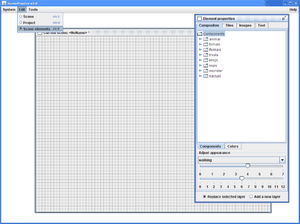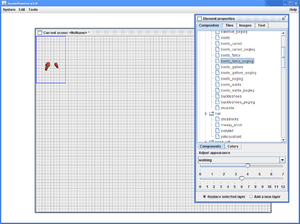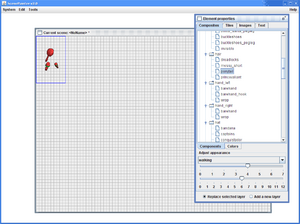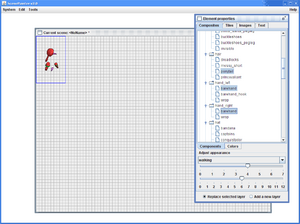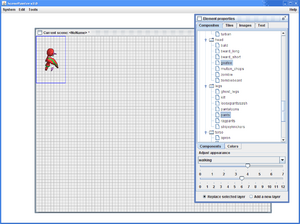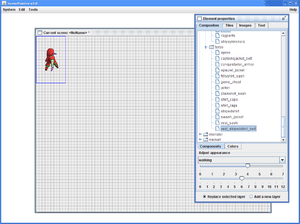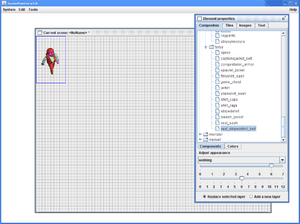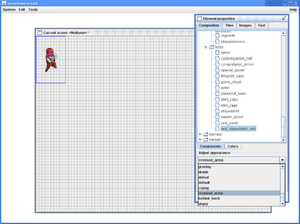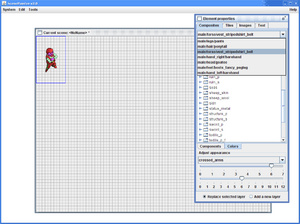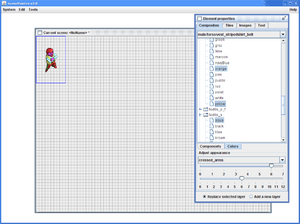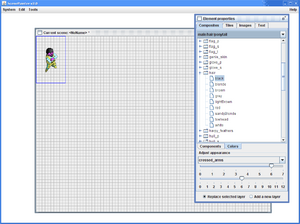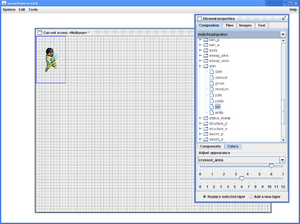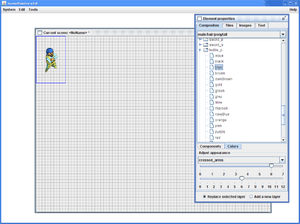ScenePainter/Tutorial
Dieses Tutorial soll Anwendern, die mit ScenePainter noch keine Erfahrung haben, helfen sich in das Programm einzufinden. Um die Oberfläche und die Vorgehensweisen kennen zu lernen werden wir einen Piraten aus dem Spiel Puzzle Piraten erstellen.
Inhaltsverzeichnis
[Verbergen]Grundlegende Bedienung
ScenePainter kann mit der Maus und mit Tastaturbefehlen gesteuert werden. Generell gilt:
- Linke Maustaste wählt Elemente aus und kann sie verschieben.
- Rechte Maustaste löscht Elemente.
Tutorial
Erstellen eines zusammengesetzten Elements
|
ScenePainter zeigt lediglich eine leere Szene. Diese gehört zum Projekt "default". Um ein neues Projekt zu starten oder an einem bestehenden weiter zu arbeiten benutzt Du den Menüpunkt System->Start/Load project |
|
Im Dialog, der dann erscheint, gibst Du den Namen des Projekts ein. Für das Beispiel nennen ich das Projekt "Tutorial". Ob und wieviele Projekte Du erstellst ist alleine Dir überlassen. Steigen wir also in die Erstellung von SceneElements ein. |
|
Mit Alt-E oder über den Menüpunkt Edit->Scene elements öffnest Du den Dialog mit allen Elementen der geladenen Bibliothek. Der Dialog enthält mehrere Reiter für die verschiedenen Arten von Elementen, die es in ScenePainter gibt. Ein Pirat ist ein Composite, deshalb nehmen wir diesen Reiter. Für das Beispiel erstelle ich einen männlichen Piraten. Alle dafür benötigten Komponenten befinden sich im Ordner male. female enthält die Komponenten eine Piratin. |
|
Ein Pirat besteht aus mehreren Komponenten. Füße (feet), Beine (legs), Oberkörper (torso), Hände (hand_left, hand_right), Kopf (head), Haare (hair), Kopfbedeckung (hat). Schultertiere und Augenklappen sind ebenfalls hier zu finden. Haken und Holzbein sind Hände bzw. Beine. Eine Komponente wird durch Klick ausgewählt. Um mehrere Elemente zu selektieren musst Du die STRG-Taste halten, wenn Du klickst. Rechts siehst Du die Stadien der Erstellung. Lass Dich von der Farbe nicht aus dem Konzept bringen, die kommt gleich dran. |
|
Vorher aber noch ein bisschen über die weiteren Möglichkeiten im Dialog. Unter der Liste findest Du eine Dropdown-Liste. Diese enthält die Posen, die ein Element einnehmen kann. Ein Pirat kann z.B. Gehen, Stehen, die Arme in die Hüften stemmen, Jubeln usw. Da auch Schiffe Composites sind befinden sich dort auch diese "Posen" wie Segeln. Wenn eine Pose zum Element nicht passt, dann erscheint in der Szene eine rote Form, meist ein Kreis. Dann wählst Du einfach eine andere Pose aus. Als nächstes siehst Du da einen Schieber. Dieser kontrolliert die Orientierung. Der Schieber darunter ist für Bewegungen vorgesehen. Wenn der Pirat geht, dann sind das 6 verschiedene Schritte. Diese kannst Du einzeln auswählen. Ich drehe den Piraten so, dass er nach rechts unten blickt und die Arme verschränkt. |
|
Wenden wir uns also dem Einfärben zu. Unser Pirat sieht recht bunt aus. Rote und grüne Kleidung und schweinchenrosa Hautfarbe. Dabei handelt es sich um Platzhalterfarben, denn es existiert jede Komponente in der Bibliothek nur einmal und nicht für jede Farbe. Unter der Liste der Komponenten sind zwei Reiter: Einer für die Komponentenauswahl des Elements und eine für die Farben. Wir klicken also auf Colors. Ganz oben befindet sich eine DropDownliste, die alle aktuell ausgewählten Komponenten enthält. Die Farbwahl bezieht sich nur auf diese Komponente. ScenePainter versucht nur die Farben anzuzeigen, die auch wirklich auf die Komponente passen, sollte das aber nicht gehen, dann werden alle Farben angezeigt. Diese sind in der Bibliothek bereits nach Einsatzbereichen gegliedert. Als erstes färben wir den Torso des Piraten, deshalb wählen wir die Komponente aus dem Bereich male/torso in der DropDownliste aus. Für Kleidung sind die Farben in textile_p, textile_p_f, textile_s und textile_s_f zuständig. P steht für primary, die erste Farbe, deren Platzhalter Rot ist. S steht für secondary, die zweite Farbe, deren Platzhalter Grün ist. Der Zusatz F steht für feinen Stoff. Dabei musst Du nicht wissen, ob ein Kleidungsstück jetzt feinen Stoff besitzt oder nicht. Farben aus beiden Ordnern können verwendet werden. Wenn das Kleidungsstück mehrere Farben hat, dann werden sie wie bei den Komponenten markiert, in dem man STRG hält. Das Hemd unseres Piraten habe ich gelb und hellblau eingefärbt. Wenn Du Dir das Bild genau ansiehst, dann wirst Du bemerken, dass oben auch noch orange ausgewählt ist. Was ist passiert? Ich hatte zuerst Orange als primäre Farbe ausgewählt und dann erst Gelb. ScenePainter nimmt bei konkurrierenden Selektionen immer die zuletzt gewählte. Das trifft nicht nur für Farben zu, sondern ebenso für Komponenten. |
|
Jetzt habe ich die anderen Kleidungsstücke in den gleichen Farben eingefärbt. Als nächstes die Haare. Für Haare stehen die Farben in hair. |
|
Der Bart gehört zum Kopf. D.h. aus Sicht von ScenePainter ist der Kopf also ebenfalls zweifarbig. Er besteht aus Hautfarbe und Haarfarbe. Die Hautfarbe befindet sich unter skin. Diese Hautfarbe solltest Du auch den Händen und den nackten Füßen geben. Manche Kleidungsstücke für den Oberkörper zeigen ebenfalls blanke Haut. Auch hier muss dann Hautfarbe zugewiesen werden. Unseren Piraten habe ich eine leichte Bräunung gegeben. |
|
Hier noch eine kleine Spielerei mit Farben, die nicht für eine Komponente gedacht sind. Dir ist sicher aufgefallen, dass sowohl die Haare des Piraten als auch die Kleidung Rot als Platzhalterfarbe verwenden. Deshalb ist es möglich den Haaren eines Piraten auch Stofffarben zuzuordnen (und umgekehrt natürlich auch). Hier also unser Pirat mit einer ungewöhnlichen Haarfarbe. Damit ist unser Pirat fertig und einsatzbereit. Jede Einstellung kannst Du jederzeit wieder ändern. Angefangen bei anderen Posen bis hin zu anderen Kleidern, Kleiderfarben, Haar- und Hautfarben. |