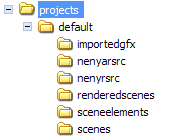Pintor de escenas
No ha sido creada, ni es aprobada por Three Rings. Para leer las reglas oficiales de uso aceptables, ve a la página oficial. Para una lista de herramientas de terceros ve a la página de esta categoría. |
| Este artículo es obsoleto y ya no está presente en el juego. | |
| La información que se muestra en este artículo ya no existe en el juego. Se mantiene la página por su interés histórico. |
El Pintor de escenas o ScenePainter es una herramienta para buscar entre los recursos basados en la biblioteca de Nenya que ha sido proporcionada por Three Rings. Debido a que Puzzle Pirates está basado en Nenya, puedes usar el Pintor de Escenas para crear escenas como las Herramientas Yohoho, pero también puedes añadir piratas, familiares y mascotas. Debes tener instalado un cliente del juego, pero no lo debes correr mientras uses el Pintor de Escenas.
Con la versión 2.2 ha terminado la etapa de pruebas beta.
El programa se puede bajar en: http://www.onyxbits.de/scenepainter
La versión actual es 2.3.
Desde la versión 2.1 se hicieron cambios significativos. Las escenas creadas con versiones anteriores no se pueden usar más.
Con la versión 2.3 se hicieron m´s cambios. Las versiones anteriores no pueden abrir los archivos creados con la nueva versión.
Sumario
Instalando el Pintor de Escenas
| Esta página o sección necesita ser traducida a partir del artículo en YPPedia inglés. Puede haber lagunas de contenido, errores sintácticos o escritos sin traducir. Por favor ayuda a YPPedia español continuando con la traducción desde el artículo original: "ScenePainter". Recuerda borrar esta plantilla al terminar completamente el artículo. |
El pintor de Escenas (SP) está escrito en Java y requiere un JRE funcional. La instalación solamente significa que se extrae el archivo ZIP. Después de la extracción estarán instalados los siguientes archivos y carpetas:
- tools - carpeta que contiene plugins
- scenepainter.jar - aplicación en archivo java
- README.html - más información
Iniciando el Pintor de Escenas
SP pedirá la ubicación de Puzzle Pirates o cualquier otro juego de Nenya. La ruta se almacena en registro de Windows para correr después. Dependiendo de su sistema operativo un JAR puede iniciarse de diferentes maneras. Suponiendo un JRE instalado correctamente, escriba
java -jar scenepainter.jar
en una ventana de la consola después de cambiar al directorio donde se descargó SP. La ruta de acceso a los recursos deseados se podrán añadir, a continuación, estos serán cargados en su lugar. La entrada de registro se ajustará en consecuencia.
- Ejemplo
Suponiendo que Puzzle Pirates reside enC: \ Archivos de programa \ Three Rings Design \ Puzzle Pirates(ruta por defecto de instalación)
java -jar scenepainter.jar "C:\Program files\Three Rings Design\Puzzle Pirates"
utilizarán esos recursos directamente.
Instalador
Desde octubre de 2008 hay una utilidad de configuración disponibles. Se buscará en el sistema en busca de instalaciones adecuadas. Pintor de Escenasse puede iniciar con la instalación deseada por un click. Al igual que''Pintor de Escenas la utilidad se proporciona como archivo JAR. Para ejecutar el programa de instalación escriba la siguiente línea en el shell de comandos:
java -jar scenepainter_setup_utility.jar
Localización
Desde que 2,2 SP ofrece diferentes idiomas. En función del idioma seleccionado en el JRE de todos los menús y los mensajes se muestran en ese idioma. SP admite actualmente Alemán e Inglés. Si el idioma no está disponible en Inglés SP se utiliza en su lugar.
El Pintor de Escenas se puede extender a más idiomas. Por favor contacta al autor.
SP se puede ejecutar en un determinado lenguaje de forma explícita mediante la opción
-Duser.language=xx
Siguiendo
java
'donde "xx" se sustituye por el código ISO del país.
-Duser.language=de --> German -Duser.language=en --> English
- Ejemplo
SP se debe ejecutar en alemán.
java -Duser.language=de -jar scenepainter.jar
Usando el Pintor de Escenas
Pintor de Escenases controlado principalmente con el ratón, pero también hay atajos de teclado.
Movimientos con el Ratón
- Con el botón Izquierdo: Seleccionar elementos, arrastrar y soltar elementos
- Clic Derecho: Eliminar elementos
- Rueda(De mouse):mover la capa activa arriba / abajo
Movimientos con el Teclado
- Alt-E: Abrir / Cerrar elementos de la escena de diálogo
- Alt-Q: Salir dePintor de Escenas
- Alt-S: Abrir / Cerrar propiedades escena de diálogo
- Alt-W: Abrir / Cerrar las propiedades del proyecto de diálogo
Interfaz del Usuario
Con la versión 2.0 la interfaz de usuario ha sido completamente rediseñado. La ventana principal está generalmente vacía y contiene todos los diálogos y la escena. Todas las ventanas se pueden colocar en cualquier lugar dentro de la ventana principal.
Hay una página de ayuda para cada diálogo. Se puede acceder dentro de SP presionando F1 .
Diálogo de los Elementos de la Escena
El diálogo de la escena contiene todo elemento, que puede ser colocado en la escena. Se compone de cuatro partes con pestañas en un sólo diálogo.
- Compositivo
Los compositivos o composites Son Elementos de escena construido a partir de uno o más componentes. Por ejemplo piratas o sus rostros son visibles durante los combates. Pero también en las mascotas, los barcos y monstruos marinos. Todos los elementos deseados son elegidos entre el árbol de la biblioteca. Para seleccionar varias partes tienen la CTRL mientras hace clic en clave.
Del mismo modo estas partes son de color. Seleccione el componente en el cuadro combinado y aplicar un color de los colores "ficha". Si el componente SP dice que los colores son válidos, sólo estos colores se muestran. Otras todos los colores disponibles se muestran.
ATENCIÓN: No todos los colores se alteran la apariencia de un componente. Viceversa colores se pueden aplicar a los componentes para los que no están destinados.
Debajo del árbol de componentes son los controles para más ajustes. La primera es para la Acción. Piratas, por ejemplo, puede caminar, pararse, con los brazos cruzados, los buques pueden alegrar etc vela o fregadero. Si la acción elegida no se aplica a la composición una señal de advertencia (círculo rojo con una barra blanca) aparece en su lugar. En ese caso sólo tienes que seleccionar una acción diferente.
El siguiente control selecciona la orientación y la última casilla selecciona un fotograma de la animación. Hay una inconsistencia en la biblioteca haciendo las animaciones de amortización para comenzar a partir de un marco diferente de 1.
más detalles en la sección ver también
- Tiles
Tilesson elementos sola escena. Por ejemplo, paredes, pisos y muebles. Los azulejos son seleccionados y de color como los materiales compuestos. El deslizador selecciona el punto de vista. Eso puede ser en diferentes aspectos, pero también partes diferentes (por ejemplo, escaleras)
- Imagenes
SP es capaz de importar PNGimágenes. Por ejemplo exporta escenas de las Herramientas Yohoho o en la pantalla las fotos tomadas del juego. Hay más gráficos dentro del juego como espadas, materias primas o incluso banderas (que no se utilizan en el juego). Las imágenes importadas pueden ser de colores y son accesibles a lo largo de todo el proyecto.
Pintor de Escenas no es un editor gráfico completo. Si sólo determinadas partes de las imágenes se debe utilizar, la imagen tiene que ser cultivada con una herramienta diferente.
- Texto
SP renders Text as standalone elements. There are different option for text like text color, background color or border color. Colors must be noted in hex decimal notation. #000000 is Black, #FFFFFF is White.
más detalles en la sección ver también
Diálogo de Propiedades del Proyecto
En este diálogo de propiedades del proyecto, se puede establecer y cargar escenas. Sólo los bienes de la escena es su tamaño en píxeles. En caso de que una escena se salve y exportemos como PNG la imagen resultante tendrá las siguientes dimensiones, si no se establece la zona de recorte.
Todas las escenas disponibles, es decir, todas las escenas creadas y grabadas en este proyecto, se puede cargar con un simple clic en el nombre. Para encontrar escenas e imágenes véase estructura de la carpeta.
Diálogo de Propiedades de la Escena
Este cuadro de diálogo ofrece control de capas, la capa de operaciones y las ayudas visuales.
Control de capas gestiona la disposición de las capas. Piense en capas como una pila de hojas transparentes. Cada elemento está en su propia hoja. Ropa en cuero superior ,hojas o partes de abajo. En este modelo no es posible que el mismo elemento se esconda y se oculte por el mismo elemento. Pero como Nenya utiliza el mismo modelo que la biblioteca tiene que ofrecer una solución alternativa. Por ejemplo la cofa consta de dos partes: Mástil con nido de la espalda y la parte delantera. Un pirata es poner entre estas partes. Las capas pueden ser recolocados en este diálogo, también se podrá hacerlo con la rueda del ratón.
Manipulación de capas mueve elementos. El origen es la esquina superior izquierda de la escena. Los elementos pueden ser transparentes. Introduzca un valor entre 100 y 0.
SP ofrece algunas ayudas visuales como una malla para el espaciamiento.Introduzca las dimensiones de la red y si los elementos deben ajustar a ella. La rejilla se puede mostrar por debajo de la última capa o en la parte superior de todas las capas. Para ver fácilmente qué elemento está seleccionado, aparecerá un cuadro que se puede sacar de su alrededor. Las dos cajas de la fijar los colores de la rejilla y el fondo. Los colores deben tenerse en cuenta en hexadecimal.
Herramientas
Con 2,2 un sistema de extensiones se presentó. Se permite el uso de herramientas propias desarrolladas. Cajas de herramientas disponibles se enumeran en estecategoría
- Artículo en YPPedia Inglés: Tools
Estructura de la Carpeta
On first startup SP creates a subfolder projects meant to contain a subfolder for every saved project. default always exists, since it is the start project for SP. Inside every project folder there are the following subfolders:
- importedgfx - PNG images imported into SP
- renderedscenes - scenes also exported as PNG
- sceneelements - saved sceneelements as XML files
- scenes - saved scenes as XML files
- nenyarsrc - colordefs.xml with custom color schemes.
- nenyrsrc - unknown
Scenes and elements can be copied and moved between different projects. Just copy the appropriate XML file into the same folder of the other project. The same way files may be shared between users. The project or SP should be restarted after an addition.
ATTENTION: Editing XML files directly may cause damage to projects, scenes and elements.
Localización y Resolución de Problemas
El Pintor de Escenas no inicia porque no puede encontrar la carpeta con recursos
- Puzzle Pirates will be installed in this folder by default (on XP):
C:\Program files\Three Rings Design\Puzzle Pirates
- Puzzle Pirates will be installed in this folder by default (on Vista):
C:\Users\<Username>\AppData\Roaming\Three Rings Design\Puzzle Pirates
- If PP was installed into a different location search for
getdown.txt
- This file resides in the root of the installation directory of PP. If there are several installations there will be more hits.
El Pintor de Escenas no acepta la carpeta proporcionada
For some reason Pintor de Escenas does not find the expected folders. If the search for getdown.txt returned several hits try a different folder.
As a last resort unzip SP into the PP directory.
Newer versions of the client will not create a yohoho.log anymore. Just create an empty text file and rename it to yohoho.log. Make sure there is no (invisible) .txt attached to it. Vista per default hides known file extensions.
Los nuevos colores estándar no aparecen
If Coloring was used, SP creates its own color table. This table will be used instead of the provided standard color table. Newly added colors won't appear in SP. To resolve this delete colordefs.xml in the nenyarsrc subfolder of the project.
Ver También
- Artículo en YPPedia Inglés: ScenePainter
- Artículo en YPPedia Alemán: ScenePainter
- Tutoriales (inglés)
- Útiles constantes de Nenya (inglés)
- Información del desarrollo de los plugins (inglés)
- Lista de herramientas para el pintor de escenas (inglés)