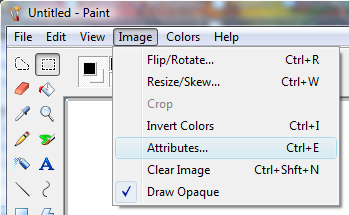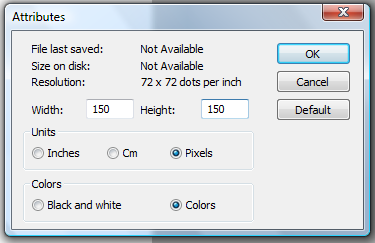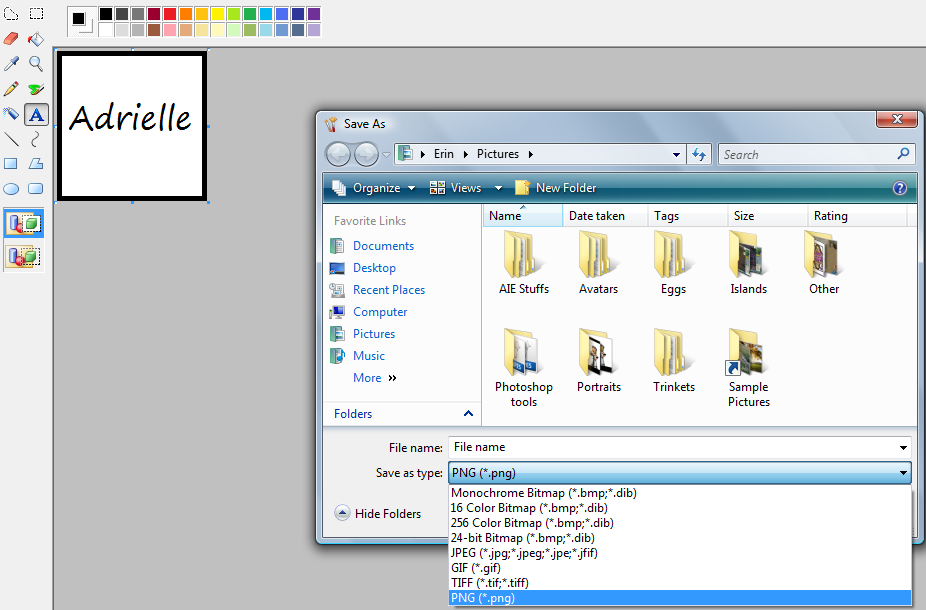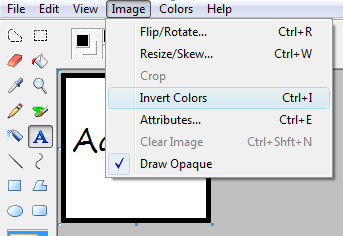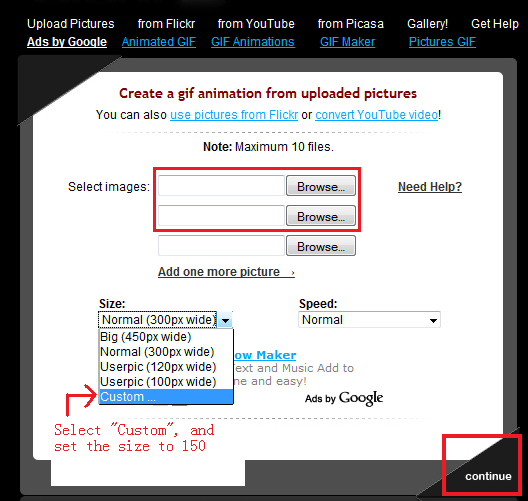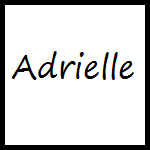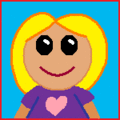Art:How to make a basic animated avatar
For this tutorial, you will need:
- Microsoft Paint (which is part of Windows, and can usually be found by going to "Start", "All Programs", and then the "Accessories" folder on your computer)
- The (free) Gickr website
Step 1:
Open Paint, and set your image attributes to 150x150 pixels. Do this by going to "Image", then "Attributes", then changing the values in the dialogue box to 150x150, and making sure "Pixels" is selected as the unit of measurement. Then click "OK".
Step 2:
Use the various drawing tools to make your picture! For simplicity's sake, the example picture is a simple border with a name. Once you have finished your drawing, save your file ("File">"Save As"). You need to save your file in .png format, and in a location where you will be able to find it again.
Step 3:
Now to create your second frame of this simple animation. Go to "Image">"Invert Colours". This changes the colours of your image so that they are the opposite of the original drawing (In the case of the simple example, the black turns to white, and the white turns to black). Save your file as a .png.
Step 4:
Now it's time to animate your two frames! Go to the Gickr website (the link is at the top of this page). You should see something similar to the image below.
The first thing you need to do is click the top "Browse" button, and select your first picture. Then do the same thing with the second "Browse" button, choosing your second picture. Change the "Size" option (in the dropdown menu shown) to "Custom", and set the custom size to 150 (this will make your animation output the right size to be your avatar - 150x150 pixels). You can also experiment with different animation speeds if you like (using the "Speed" dropdown menu)!
When you are ready, click the "Continue" button in the corner. You will then be taken to a new page, with your completed animation! Right click the animation, and select "Save As", or "Save Image As" to save it to your computer.
Variations:
The basic steps in this tutorial can be used to create other effects too - such as flashing text, and winking faces.
It is amazing what you can create in just two frames! Once you have mastered making simple animations with two frames, you can move on to more complex animations, with more frames (Gickr lets you use up to 10).