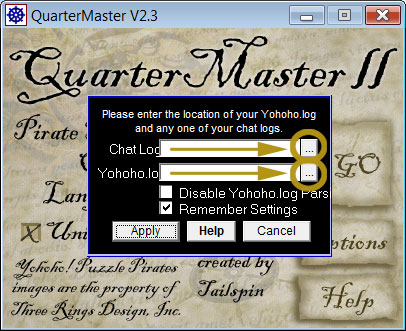Quartermaster
| Esta página o sección necesita ser traducida a partir del artículo en YPPedia inglés. Puede haber lagunas de contenido, errores sintácticos o escritos sin traducir. Por favor ayuda a YPPedia español continuando con la traducción desde el artículo original: "QuarterMaster_Pirate_Helper". Recuerda borrar esta plantilla al terminar completamente el artículo. |
No ha sido creada, ni es aprobada por Three Rings. Para leer las reglas oficiales de uso aceptables, ve a la página oficial. Para una lista de herramientas de terceros ve a la página de esta categoría. |
QuarterMaster II Pirate Helper (QM2 or simply QM) is a third-party tool made by Soar that uses chat log information to aid pillages and general interaction with other. The features include various automation and tracking features useful for pillages, blockades, and other events as well as general talk.
It can be downloaded at: http://www.oceaneer.com/QuarterMaster.html
Help Files can be found on the web at http://www.oceaneer.com/HelpProject/BeforeStart.html
Many features from the original QuarterMaster Pirate Helper (version 1) have been removed from QM2. These features all utilized a third-party server which no longer runs since the release of QM2. The features are still described on this page, but have been marked as defunct features for the current version.
Minor updates for features added to the game since the last major update of Quartermaster II may be found here.
A little help for getting the QM up and running:
After you have opened QuarterMaster, a menu will appear on yer screen. Fill in yer Pirate's name and which ocean this pirate is playing on.
After you do this you'll need to fill in yer pirate's log. This can be done in "options" in the QM menu. If ye don't know where yer log is saved, ye can alwals make a new one.
To create a new log, you'll have to log into yer pirate. Then ye go to the "Ye" panel --> Options --> Chat. And then you will find "Chat logging" and an icon "choose". Click and save yer log anywhere ye want. Remember that if ye name yer log as "log", it will be saved as <pirate name>_<ocean>_log.
Example: If yer pirate is name "Puzzle" and this pirate is stationed at Cobalt ocean, and you name yer chat-log as "log", it will be saved like this : Puzzle_Cobalt_log
Then go back to QM menu --> press the "..." icon and find yer log.
Then ye should be ready for battles!
Introduction
QuarterMaster (QM) is a helper application for Puzzle Pirates written by Soar. It's an independent program that runs beside your Y!PP window and tracks information to make life easier for pirates. It has been in development for some time and has various features, including:
- Chat parsing and organization into separate re-sizable tabs
- Audio notifications for various in-game events
- Black/Gold lists
- Auto Chat
- Flash Gordon
- Onboard Vessel list monitoring and management functions such as auto jobbing, vessel statistics, and pay cut monitoring
- Booty Manager for monitoring/payment of booty, battles, blockade jobbers, and Kraken's blood shares
Before you begin
- The current version is only made for Windows 95 or later. The developer does not have access to other systems but is interested in help from others who do.
- Please read the "Things to note before using this software" section before using this software.
- There has been some concern about the legality of QM.
- QuarterMaster has been given the all clear for use as a 3rd party program with Puzzle Pirates by the game developers.
- The app draws all game information from the chat log files, and nowhere else.
- As with all software, if you do not trust it, please do not use it.
Before Using This Software
The Booty Manager contains features that will automatically pay PoE to other players upon request. There are several confirmation windows in both QM and PP before the money gets sent, but all the same, please understand that the creator is not responsible for any game money sent to anyone it wasn't intended for, no matter what the circumstances. Be very sure before you press that final confirmation button in PP.
Concerning the chat parser: QM will sometimes categorize game messages that should go in the Others tab, into the Speak-Crew tab. This is because the Speak-Crew tab is the default for all messages that QM doesn't recognize (due to emotes being un-identifiable). So if you see these game messages out of place, please, please, please post them on the forums thread and they will be fixed in the next update.
Feature List
Features include:
- Chat parsing and organization into separate re-sizable tabs.
- Audio notifications for various in-game events.
- Black List.
- Gold List.
- Onboard Vessel list monitoring and management functions.
- Pay cut monitoring.
- Booty Manager for monitoring/payment of booty, battles, blockade jobbers, and KB shares.
- Auto Chat.
- Vessel stats display.
- Flash Gordon (Easter egg).
- Auto Jobbing.
- Auto Planking.
- Pirate to Pirate message system.
Start-up Guide
- Download the setup file from http://www.oceaneer.com/QuarterMaster.html.
- Run the installation file. It will place shortcuts in your program menu and one on the desktop. Please feel free to delete them.
- If you are having trouble with the InstallShield Express installation file try using the Zip file here. Many windows versions will allow you to open the file as is, but you can also use WinZip (free demo) to open it found here: [WinZip Site[1]]. Extract the QuarterMaster folder to any directory you like. You can then run the program or create shortcuts by using the QuarterMaster.exe file in the main QuarterMaster directory.
- Load up Puzzle Pirates.
- Because the game reads all info from the chat log file and the yohoho.log file, you will need to enable this.
- Under the island in the upper right hand corner, click on the "Ye" tab. Click on the "Options" button. Click on the "Chat" tab and select a directory to save your chat logs to. Please remember this directory.
- Click on your Desktop and open QuarterMaster, or click on Start > All Programs > QuarterMaster > QuarterMaster.
- The first thing you will see is the little pirate selection window. But before you can do that you will need to tell QuarterMaster where to find the chat logs and the yohoho.log. Click the "Options" button.
- Click on the … at the end of Chat Log input box. Find your chat log on your computer and click the Open button (it doesn't matter which pirates log you select).
- Click the … at the end of the Yohoho.log input box. Go to your C drive > Program Files > Three Rings Design > Puzzle Pirates > yohoho.log and click the Open button.
- Click the Remember settings check box and Apply.
- Close QuarterMaster.
- Load Puzzle Pirates.
- Load up QuarterMaster. Select your name and ocean any of your pirates and press the "Go" button.
- QuarterMaster will automatically reposition all the little windows for you nicely. There is also a "Universal Pirate" option you can select. QM keeps many lists such as the Black List etc, by selecting Universal Pirate, all your characters will use the same lists as opposed to each character keeping separate data.
Feature Help
Reset & Booty
Along with the four wooden buttons that control your list display, you will see two more buttons called Booty and Reset. The Reset button is used to clear data out of QM. It will open a window with options allowing you to select what gets cleared and what stays. The Booty button will open your Booty Manager; see the info below for details on how to use this.
Autochat
Under the wooden buttons is the AutoChat panel. Each button A-Y can hold one message up to 230 characters long. Pressing the button will send the message to PP chat. You can also enter chat commands such as /emote, /shout, /officer, etc. You can set up the messages by pressing the helm button in the top right. Don't forget to press the "Apply" button after entering new messages. Be careful when using auto-chat, the action will first empty your text buffer in PP before sending the message. Not a good thing if you are half way through typing a long speech and suddenly press your "Ahoy!" button. The /plank command in the Crew menu will do this also. You can turn chat buffer clearing off in the options window, described below, if you prefer.
The Chat Logs This is the long window that runs along the bottom of your screen. It's not very high but you can resize to suit. All the messages going on in your PP chat will be split into the appropriate tabs in this window. The first tab on the left will give you system messages about what QuarterMaster is doing. The little lights on each tab will light up when they receive a new message.
The Pillage Window This is the tall window that runs down the left side.
- From the top you can see your pirate name and ocean, and a change button to log into a different pirate. The Change button will trigger a window that lets you decide to keep or clear specific data in QM when changing to a new pirate. Next to the change button is the options button, it has a helm mark on it. See below for information on the Options Window.
- Under this is the gold list and black list alert windows. These will flash and display the names of any pirates on these two lists the moment they board your ship, or apply for a job with your crew. The job application system message doesn't always show up in chat for every applicant, so you may find the alert upon boarding message more reliable.
- Under the alert windows, on the left, is the little ship status window. It will turn blue when you are sailing, yellow when you are in pursuit or being pursued, and red when you are in battle. Clicking the checkbox will toggle between battle and sailing status manually.
- Next to the Ship Status window is the MIB (Message in a Bottle) button. This system is not enabled yet. It is a pirate-to-pirate e-mail system. The server code is not finished yet, but will be soon.
- Below the Ship Status window is your list display area. There are four lists at the moment. You can bring these up by pressing the wooden buttons on the right.
The Lists
Vessel
This shows a list of everyone on your vessel as accurately as possible, using the info gained through the chat logs. Pirates are added and removed as they board or leave. You will need to be on the vessel at the time to receive these messages. If you get off the vessel, you will miss some boardings and leavings. However, the list will update itself accurately after finishing any battle that does not end in a disengaging. You can also enter names manually via the drop down box at the bottom. A number up the top shows how many people are onboard. There is also an action menu you can bring up by selecting any pirate on the list and right clicking. From this menu you can remove, pay cut, black list, gold list or plank any pirate. Finally up the top there is a button to clear the entire list.
Pay Cuts
This list helps you keep track of pirates to receive pay cuts in the booty division. You can enter names manually, via the crew list menu, or you can set options down the bottom to have QuarterMaster auto-add any pirate who is planked or leaves in battle during the pillage. Right click to remove pirates, and clear the entire list with the button up the top.
Black List
This list works the same as the pay cut list however the black list will be saved for use in later logins. Names on this list will set off the black list alert window up the top on the right.
Gold List
This is a sort of un-official hearty list. You can put pirates in here that did well on your pillages. You won't get any online/offline notifications like your PP hearty list. Common choices for this include pirates who are good b-navvers, gunners or who get incredibles on duty reports. The gold list is also saved like the black list. Names on this list will trigger the gold list alert box.
Ship Info Panel
Last is the ship info panel. Select a hull type from the drop down menu and all its major stats will be displayed along with a picture. Just some notes on this info: "Rec Crew" is the number of pirates recommended to have before setting sail. "Cannons" refers to how many gunners you can have at one time. "Ball" is the cannon ball size (S, M or L). "Gun" is the number of shots when fully loaded. At the very bottom there is the damage charts for number of shots needed to max damage in swordfight or to sink in war or blockade. These numbers have been rounded up due to space restrictions.
The Options Window
Press the helm button in top right of the pillage window to open this window.
- AutoChat Clears Buffer Turning this on will cause QM to send an [Enter] keystroke before each AutoChat message. This will effectively clear your chat buffer in PP so that the auto message is sent on a fresh line. Note: this will not work if you have an empty chat command sitting in the buffer, for example "/crew" with no further text. In this case a PP help message will be triggered concerning the chat command, and then the command plus auto message will be sent in one line.
- Enable Auto-Plank Anyone who boards your vessel, with the exception of bots, will immediately be planked. Good for times when you need to sail solo. There are two things to note about this function. Boarding yellow players will still knock bots off the vessel, so you will need to re-job these. Also this function will not work while "lazing about" on a puzzle board, but will work if you are actively puzzling.
- Enable Easter Eggs Turning off this will disable your sense of humor. (See the description below on the Flash Gordon egg for info on these)
- Record All Plankings Turning this option on will add all pirates that are planked from any vessel in your crew (and jobbing crew), even those from other vessels. If it is off only pirates who are planked from your current vessel will be added.
- Enable Auto Jobbing Auto jobbing will send out automatic job invitations to anyone who sends you a /tell saying "job me". The /tell format "job PirateName" will also work, with the job invitation being sent to PirateName instead of the person who initially sent you the /tell. This feature is of most use to players needing to job many people quickly, such as blockade jobber contacts.
- Dock with PP Client This will make QM automatically realign itself anytime the PP client is moved.
- Sounds Here you can turn on audio alerts that will play when new messages arrive in the various chat tabs. There are also sounds to accompany the Gold and Black List Alerts, and entering pursuit status.
The Booty Manager
This is a new system that will allow semi-automated tracking/payment of Kraken's blood shares and blockade jobber shares.
Press the "Booty" button to open this window. Features are as follows:
Pillage Mode Press the "Pillage" button to activate this. From the top you can see a victory counter to track the number of battles won. Below this is the total booty won so far, you can edit this amount.
Then there are the KB options where you can specify how the KB shares are divided. There is an "Add KB" button here, which is very important.
Every time you win a KB you will need to press this button to add it to the table below. Unfortunately there is no way for QM to recognize a KB win from the chat logs so they must be added manually via the Add KB button. You can add a new KB anytime before the end of your next battle.
The main area of the Booty Manager is taken up by the Shares Table. Every pirate that was present for the full duration of a winning battle is added to this list automatically.
For each pirate the table shows the number of winning battles they fought in, and any KB shares they may be entitled to. The information on this table can be edited in various ways by right-clicking on the cell you want to change and using the pop-up menu functions. New pirates can also be added manually using the input box at the bottom.
Also note, the Shares Table is only able to accommodate up to 10 KB wins on any single pillage. The developer has expressly forbidden anyone whose pillages regularly capture more than this amount.
Blockade Mode Press the "Blockade" button at the top to activate this.
The primary function of this mode is to track jobbers and whatever payment they may be entitled to during a blockade.
Mainly for use by a blockade Dock Coordinator or War Master. Every pirate that takes a job with your crew is added to the Shares Table along with the time they joined (as per your computer's local clock).
As long as they do not leave the crew the "Left" column will display them as active ("ACT."), however QM will not start awarding them payment shares until the round "Start" button is pressed.
After the round is started QM will begin adding shares to the appropriate round at a rate of one per minute for every active jobber.
The Jobber Payment Options will need to be set before payment, and can be a little confusing. In total there are about 7 different methods to pay jobbers by using different combinations of options.
These fit into two main methods; pay by unit (e.g. 20poe per minute); or pay in shares (e.g. a grand total of 200,000poe is split into shares and each pirate collects the number of shares they are entitled).
The other options allow you to select more specific rules of payment under the two main methods. This system may seem complex, but it covers the most commonly used methods of payment. The best way to use it is first decide your own ideal method of payment, without worrying too much about what is possible, then check the below list and match the method that best suits.
Guide to Possible Option Combinations:
Note: "Award Amount" refers to the amount entered in the text input field labeled as "Award".
- Pay by Round + Partial Rounds are Not Paid + Award Amount per Round - Any round with a minute count greater than 40 will be paid the full Award Amount. Actual rounds are 45 minutes, but setting the length to 40 covers any small errors.
- Pay by Round + Partial Rounds are Scaled + Award Amount per Round - Jobbers are paid for each round by the following equation: (Round_Payment)=((Minute_Count)/45)*(Award_Amount).
- Pay by Round + Partial Rounds are Paid as Full + Award Amount per Round - Every round which has a minute count greater than 5 is paid the full Award Amount.
- Pay by Round + Partial Rounds are Not Paid + Award Amount in Shares - Each round with a minute count greater than 40 will count as one share when the Award Amount is divided.
- Pay by Round + Partial Rounds are Scaled + Award Amount in Shares - Each minute counts as one share when the Award Amount is divided.
- Pay by Round + Partial Rounds are Paid as Full + Award Amount in Shares - Each round with a minute count greater than 5 counts as one share when the Award amount is divided.
- Pay by Time + Award Amount per Min - Each minute is paid the Award amount.
- Pay by Time + Award Amount in Shares - Each minute counts as one share when the Award amount is divided.
Once you are ready to pay the shares on the shares table press the "Pay" button at the bottom. A window will pop up with a description on the payment method, and a total amount of PoE you will need to complete all transactions.
If you have enough PoE and everything is ok, press the "Begin" button. QM will then send the /pay commands one at a time to each entitled pirate on the list. A payment confirmation box will pop up in PP for each pirate, and QM will wait for you to confirm and the money to arrive before proceeding to the next payment.
- You can skip any payment by using the "Skip" button.
- Pressing the "Retry" button will instruct QM to resend another /pay command for the current pirate.
- Pressing the "Abort" button will abort all remaining payments.
Also note, QM will auto-skip any jobbers that are offline at the time of payment.
The final button on the Booty Manager is the "Close" button. All data in the Booty Manager will still be present and updated, even if the window is closed.
For Duty Officers
At first wait for your PayMaster to create the Uplink and send you the login info. Once you have that press the little connection button located just below the “Clear” button above your crew list in QM (it is wooden and has a picture of two un-connected cables on it). A login window will pop-up and you must enter the uplink name and password as well as the name and type of vessel you will be working on. Finally press “Connect”.
The vessel name and type is something you must update every time you change to a new ship. To update your vessel press the little connection button again and enter the new info.
In order to work effectively the Duty Officers must keep their own onboard crew lists as accurate as possible. Fortunately this process will be fully automated by QM if you follow three golden rules.
- Always clear your QM crew list when changing vessels.
- Always be the first person to board a new vessel.
- Stay on the ship once you have boarded.
QM can only get information from the PP chat logs. So you must be onboard for it to register all the comings and goings. However if you do happen to miss some people you can always add them via the manual input box at the bottom of the crew list. A diligent PayMaster can also help you keep things on track by posting occasional updates to your crew list from their end.
For PayMasters
The PayMaster is basically the administrator for a jobber tracking uplink. They initiate the session on the server and have the use of the uplink control window.
To create a new uplink press the “Uplink” button in the top right of the Booty Manager and select a name and password. Press the “Create” button. A message will pop-up informing you of success or failure, press the “Cont.” button to proceed if the uplink was successful. Now you will need to send the login information to the Duty Officers so they can connect.
The PayMaster should take care to keep the Uplink window open at all times as closing it will destroy the uplink.
The Jobber Tracking Uplink window will open. In the top half you can see a list of all Duty Officers who are connected along with their current vessel info. In the bottom is the list for all jobbers who are flagged out by the system. There are a number of buttons and option controls on the window; also, the Flagged Pirates list has a right click pop-up menu that you can use to perform actions on specific pirates.
When an uplink is first created it will automatically flag every active jobber on the payroll shares list. This is because there are no Duty Officers connected yet so there is no data concerning who is on what ship. As each Duty Officer connects you will see their name and vessel info pop up in officer window. Any players onboard their ship will then be removed from the list of flagged pirates. After an officer has connected the data for their onboard crew will be updated in real-time. If all officers have connected and there are still pirates on the flagged list then you can start using your management tools to find out what’s going on with each flagged name. It’s probably a good idea to wait till after the round starts to do this, as then you can be sure of where everyone is supposed to be.
Uplink Management Tools for the PayMaster.
There are few uplink feature controls down the very bottom of the window. There are 2 option checkboxes and three buttons. Turning on both the checkboxes will pretty much automate the handling of most flagged pirates. Turning them off allows for a more hands-on system.
- Add unknown pirates to payroll (option): This is the first of two options that will automate management for you. Anytime an unknown pirate name (i.e., not on the Booty Manager list) is reported onboard one of the blockade vessels, that pirate will be auto-added to the Booty Manager and set to active status. This is a great way to get crew members automatically added to the payroll as the Booty Manager can only add jobbed pirates by itself.
- Auto disable flagged pirates (option): The flagging system only picks up active pirates by design. If this option is on anyone who is flagged is immediately set to in-active status and so is removed from the flagged list. This action does not apply to pirates flagged when the uplink is first created, or pirates flagged as part of the Resync process.
- Re-Sync (button): This will re-synchronize all data and flag anyone who may have fallen through a crack in the system. Basically it does the same thing that happens when the uplink is first created. It flags every active jobber and then compares them to fresh lists sent in from all vessels. When the Re-Sync button is first pressed all officers will have their vessels set to “unknown” until you have received their latest vessel crew list.
- Ignored (button): This button will bring up a control panel that you can manipulate your “Ignored Pirates” list with. Ignored pirates are players who the system will not take any notice of. They won’t be flagged or set to in-active for not being on a vessel. It’s a good way to handle blockade staff who should still be paid but who won’t always be on a ship.
- Disband (button): This will destroy the uplink and disconnect all officers.
There are only two buttons to use with the Duty Officer List.
- Post Crew: This will send a full active crew list for the selected officer’s vessel to the officer, as per your data. It is useful for restoring an officer’s crew list if they have lost it, or for passing the torch to a replacement officer.
- Boot Officer: Boots the selected officer out of the Uplink.
All the controls for the Flagged Pirates list are inside a right click pop-up menu.
- Drop Flag: Removes the selected pirate from the flagged list.
- Ignore Flags: Removes the pirate from the list and add the name to the system’s “Ignored” list.
- Remove from BM: Removes the pirate complete from both the flagged list and the Booty Manager.
- Add to Vessel: Choosing a vessel from the sub-menu will add the pirate to that vessels crew and set them to active status. This action will also add the pirate name to crew list the specified Duty Officer’s computer as well.
- Activate: This will set the pirate to active status on the Booty Manager list.
- Deactivate: This will set the pirate to inactive status on the Booty Manager list.
- /Who: Will send a /who command to the PP client for the selected pirate name.
- /Tell: This will open an input box where you can type a /tell message to the selected pirate. It is easier than typing the command and name manually into PP.
Auto Jobbing
For use by Jobbing Contacts. Auto jobbing will send out automatic job invitations to anyone who sends you a /tell saying, "job me".
To turn it on open the Options panel in the main QM pillage window by pressing the helm button located in the very top right corner. You will find an “Enabled Auto Jobbing” check box in the top section there.
Some good practices for jobbing contacts using this feature are:
- Job people while standing on the vessel you want to fill so they are whisked onboard.
- When not on a vessel but still jobbing, put your Msg Que on hold until you get back on the ship. The Msg Que control is located just above your crew list on the main QM pillage window. Press the little “Hold” button pause it, and then once again un-pause. While paused, the Hold button will flash yellow and the red line indicator will fill up as more and more messages are queued. A maximum of 21 messages can be stored up. You can also use the Hold button to pause the queue while you are typing in PP chat.
Voyage Planner
A simple tool to calculate the amount of rum you will need for a given voyage.
The rum calculator takes the prices of the different alcohols and finds the cheapest for the voyage entered in the top section.
The Hold Function
The small button and 'Msg Que' bar comprise this feature.
Designed primarily for blockade jobbing to allow contacts to move between ships without jobbing people to the docks, when this feature is active, QM stores up to 21 messages that QM would ordinarily enter into chat straight away. When the hold button is pressed again, the stored messages will be parsed once every second until the list is emptied.
The hold button flashes yellow when hold feature is active and the small bar to the left of it fills up to show how many messages of the 21 maximum have been stored.
Flash Gordon
Flash Gordon is an Easter egg included in QM for those times when pirates may be too tired to pillage and would just prefer to have a good laugh.
Easter eggs are little humorous features included by programmers that have absolutely nothing to do with the main purpose of the program, but are instead there to bring a smile to the face of the user. Traditionally they are hidden but info was posted so as to be sure it wouldn't be viewed in the wrong light.
The details on how to use ol' Flash won't be put up, but you shouldn't have much trouble working it out; this is part of the fun of Easter eggs. He is quite harmless and just there for fun. However, like all things, it may be fun the first time round, but after the 27th time it could start to lose its lustre. For this reason there is an option to disable Easter eggs in the options panel.
Enjoy Flash, he was by far the most popular feature during the first beta tests of QM.
URL Parser
The URL parser will pick up any web page addresses or email addresses sent through PP chat. You can press the "URL" button on the QM chat log window to view these. You can click on the URL or email address in the chat log window to open the link in you web browser or email program. QM will remember up to five links at a time.
Chat Keywords
This feature scans each new line of chat in PP for user specified keywords and play a small audio alert whenever they appear. The controls for this feature are located in the program options panel, at the bottom. You can toggle keyword scanning on or off and set up your keywords in the text box on the right. Each line in the text box represents one keyword or phrase. You can enter single words or whole phrases to be scanned for. The scan is not case sensitive and will pick up partial word matches, it will also ignore lines generated by it's own user. If you would like the scan to only pick up whole words add a blank space before and after the keyword or phrase.
Sea Battle Damage Calculator
This tool keeps track of damage in sea battles It can also broadcast this information to vessel chat. To open the window click the "Damage Counter" button in the bottom right of the wooden control button panel on the main pillage window. The new window will align itself along the bottom of the pillage window and resize the chat window if required.
- When first entering battle select the appropriate ship types for you and your opponent using the dropdown lists. Be sure to clear all damage records that may be left over from previous battles by pressing the "Reset" button.
- Use the damage buttons to record damage to both vessels after each round is played in battle. Both vessels have a cannon ball hit, rock/edge collision button, and share the vessel-to-vessel ram button. For example if in one round your ship suffered two hits and a ram, then you would press the cannon ball hit button next to your ship twice, and the shared ram button in the middle once. Take special care when recording damage on big ships, it often very hard to see all shots due to their size.
- Use the "Undo" button to undo your last change to the ship damage totals. This can be used to roll all the way back to your last full reset.
- The damage display will show a simulation of the solid blocks to be received in the swordfight. The position of odd blocks in the top row is random, so the pattern may differ when you get to the actual SF board in game, however the number of blocks should be the same.
- Once the Damage reaches 60% the number of SF solid blocks will be maxed. From this point the damage counter will continue to record damage up to 100% as blue sinking damage. At 100% damage the vessel will sink if the opponents are at war or in a sinking blockade.
- The scoreboard in the center can display the score in several ways depending on your preference. In the top left and right corners of the scoreboard there are two buttons that will open menus where you can specify scoring options. The options in each menu work together to allow the user to specify their preferred scoring format.
The left side menu contains:
- Simple Msg: Turning this on will remove all informative tags from the score broadcast message that gets sent to vessel chat. The score will be sent simply as "<Us> 2.0 : 3.5 <Them>". Turning it off will allow the full score message to be sent, for example "[Hits Sustained] <Us> 2.0/6.0 : 3.5/6.0 <Them>". Simple messages are useful for when the crew already understands what the numbers mean. Full message format is good for greener pillages.
- Percentage: Will display the score as a percentage of damage. This can be scaled to either SF damage or Sinking damage depending on your setting in the right hand menu.
- CB Hits: Will show the number of damage in terms of number of hits on each ship. Hits are scaled to correct cannon ball size of the opponent and ram/rock damage is also included. When full messages are being used this score is broadcast along with the number of hits required to max the vessel in either SF or sinking, depending on your settings.
- Dmg Blocks: Shows the number of SF damage blocks each ship will receive. In full message mode this score is broadcast along with the maximum number of blocks (36 in all cases).
The right side menu contains:
- Pillage (SF Dmg): This option will scale you percentage score and CB hits scores to be relative to the amounts needed to max SF damage.
- War (Sink Dmg): This option will scale you percentage score and CB hits scores to be relative to the amounts needed to sink the vessel.
The options in the right side menu will also change the maxing information shown under the vessel portrait. You can redo your option settings at any time without upsetting the data. - To broadcast the score to vessel chat in Puzzle Pirates press the "Send" button. This will work no matter what chat channel your PP client is set to, but will fail if you are not on a vessel. The score broadcast message will be formatted to match your local score settings. - You can change the ship types at anytime, including half way through a scored battle. The damage counter will re-adjust all damage to reflect the new ship settings. For example if you had already recorded 8 hits and one ram on your ship from a war brig, but then you change the opponent to a war frigate, the damage on your ship will be scaled up to 8 hits and one ram from a war frigate. The same will be true for the opposite. If you were to change your vessel from a war brig to a grand frigate your damage taken percentage would be scaled down and your opponents damage would be scaled up, as though you had been sailing a grand frigate all along. ( Note: The damage simulator is only as accurate as the person using it, so be extra careful to get all those hits and rams recorded right. )
PTB System
The PTB (Permission to Board) system is designed to help officers maintain the PTB rule on their vessel. The interface is located on the Pillage window above the list display area. It consists of an on/off checkbox, a player selection dropdown, a grant PTB button, a deny PTB button, and a Battle button.
To enabled the PTB system click the enable checkbox after boarding your vessel. It will then display a pop-up message informing you that PTB and AutoPlank are on, and asks you if you would like to clear all permissions from any previous voyages where you may have used PTB. The system is functional with or without AutoPlanking. To turn off AutoPlanking go to the program options (helm button in very top right) and turn off auto planking manually. Not using AutoPlank will still give you access to all the automated messages, however pirates boarding your vessel without permission will not be planked. You can enabled or disable AutoPlank at anytime without having to turn off the PTB system.
When first enabled PTB will record everyone in your QM vessel list as having PTB already granted, this is also done after each battle when the crew list is auto-updated. The system will then start watching the chat logs for possible PTB requests. It will add player names to the PTB dropdown list. The dropdown is organized chronologically and the system will try to pre-select the players most likely requiring responses to PTB requests.
Key PTB Requests : The system will consider all messages containing the text "PTB" as Key PTB Requests. Key messages are those which most likely require a response from the CO. Players who are jobbed to the crew while the ship is in battle are also considered key as they will require a "Battle" response. When a key request is received the PTB dropdown list will flash and the player name will remain selected for 15 seconds, or until a response is sent using the PTB buttons. You can also set an audio alert to be played on key requests in the program options window.
Permission Granted List : This is a background list that QM uses to store the names of everyone who you have granted PTB. Players on this list will not be planked by AutoPlank when they board your ship. The list is cleared every time you clear your vessel crew list, or shut down QM. You can also specify it to be cleared when turning the PTB system off and on.
The PTB Buttons : "OK" - This will send a /tell to the person selected in your PTB player dropdown list saying, "Permission granted. Come aboard mate!" It also adds them to the permission granted list so they are ignored by AutoPlank. "NO" - This will send a /tell to the person selected in your PTB player dropdown list saying "Sorry mate, permission denied." "Battle" - This will send a /tell to the person selected in your PTB player dropdown list saying "We are in battle right now. I will post a message to crew chat when we are out." Sending a battle response will cause the system to automatically send a "/crew We are out of battle." message as soon as you are out of your current battle. If you have not pressed the Battle button this /crew message will not be sent. The battle button also adds the selected player to the permission granted list so they are ignored by AutoPlank.
Jobber Handling : Jobbers wont be asking for PTB so they need to be handled specifically by the system or it will plank them when they get that first jobbing whisk. However it would be best if provisions were made for the cargo ship that is trying to move commods while the crew is pillaging on another vessel. So jobbers are handled as follows.
- When the "taken job with the crew" message is received, the jobber is immediately added to the permissions granted list and given at least 30 seconds to appear on the ship. If after 30 seconds they haven't shown up, their name is removed from the list.
- The "taken job with crew" chat message will also get their name added to the PTB player dropdown. So if you get a jobber that joins during battle and doesn't make it on board, just send them a "Battle" response to get them added to the permissions list permanently.
AutoPlanking in PTB : AutoPlank is enabled by default whenever you turn on PTB, it is also disabled whenever you turn off PTB. While PTB is turned on, anyone that gets AutoPlanked will receive the following /tell "Sorry mate, but this ship requires permission before boarding. Please send a message to the officer commanding the vessel requesting PTB."
Upcoming features
That about covers everything in the current version. It's still classed as an undergoing beta, so please expect a number of bugs to still be present. New feature requests are very welcome. Here is the list so far.
The List
- Help Files.
- Server based hosting for crew lists, black lists and gold lists, along with possible crew web page generation.
- Auto loading of PP client (no solution to this yet)
The Anti-List
- A system handling pillage booty splits. (The devs have gone to much trouble to protect both jobbers and officers with the in-game system. It would be against the spirit of the game bypass that system)
- Downloading crew list from the PP crew web pages. (Lizthegrey has expressed concerns on the forums about overloading those pages so definitely not going to access them from QM. Crew lists will become a feature later on though, through the QM-MIB servers once they are up.)
Updating QuarterMaster for Xebecs and Malachite
Until a new version of QuarterMaster is released with support for Xebecs and the Malachite Ocean, it is possible for users to modify the program themseves in order for it to recognise the new features. For more infomation, please read the following forum posts:
Adding the Xebec
Adding support for Malachite
A working config.txt for both above updates is located here.
Note that both of these fixes require modifying QuarterMaster's config.txt file. It is a simple operation to perform, but note that improper editing of the file can cause QuarterMaster to stop functioning, to ensure that you make only the suggested changes. (As of 2008-5-21, these are the only features present in the game that QuarterMaster should support but does not.)
Support/Suggestions
There is no official tech support for this program but there are a few places to get help:
- Bug reporting and suggestions - please post in the forum thread
- Minor technical issues - PM on the forums TheBeaver, Soar. Note Please do not PM Suggestions to these pirates; use the forum thread for that.
Otros Enlaces
- Original Post
- Current discussion thread
- Download Site
- Artículo en YPPedia Inglés: Quartermaster